问答题在演示文稿的开始处插入一张“标题幻灯片”,作为文稿的第一张幻灯片,主标题键入“毕业啦”,设置为:加粗、48磅。将第二张幻灯片的图片部分动画效果设置为“进入飞入”、“自右下部”,然后将该张幻灯片移为演示文稿的第三张幻灯片。
题目
相似问题和答案
第1题:
打开指定文件夹下的演示文稿yswg03(如图),按下列要求完成对此文稿的修饰并保存。
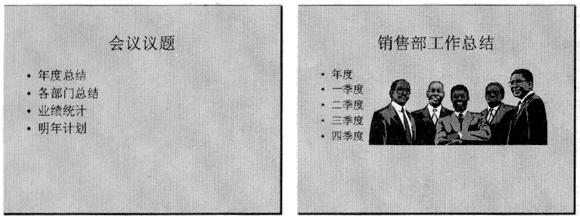
(1)将第一张幻灯片版面改变为“垂直排列文本”,第二张文本部分的动画效果设置为“盒状展开”;在演示文稿的开始处插入一张“只有标题”幻灯片,作为文稿的第一张幻灯片,标题输入“年度总结大会”,并将字体设置为60磅、加粗、黑体。
(2)整个演示文稿设置成“Topo”模板;将全部幻灯片切换效果设置成“剪切”。
①在考生文件夹下打开yswg03演示文稿。 ②选择第一张幻灯片,执行[格式]→[幻灯片版式]菜单命令,弹出“幻灯片版式”对话框。在“重新应用当前母板样式”区域中选择“垂直排列文本”,单击“应用”按钮。 ③选择第二张幻灯片,执行[幻灯片放映]→[自定义动画]菜单命令,弹出“自定义动画”对话框。在“检查动画幻灯片对象”区域中选择“文本2”,在“效果”选项卡中,“动画和声音”选择“盒状”、“展开”,单击“确定”按钮。 ④执行[插入]→[新幻灯片]菜单命令,弹出“新幻灯片”对话框。在“请选取自动版式”区域中,选择“只有标题”幻灯片,单击“确定”按钮。在普通视图的左边区域中,选择新插入的幻灯片,拖动鼠标将其移到第一张幻灯片上方。打开第一张幻灯片,在标题处输入文字“年度总结大会”,选择标题文字,在“格式”工具栏的“字体”下拉框中选择“黑体”,在“字号”下拉框中选择“60”,单击“加粗”按钮。 ⑤执行[格式]→[应用设计模板]菜单命令,弹出“应用设计模板”对话框。选择“Topo.pot”,单击“应用”按钮。 ⑥执行[幻灯片放映]→[幻灯片切换]菜单命令,弹出“幻灯片切换”对话框。在“效果”区域的下拉框中,选择“剪切”,单击“全部应用”按钮。 ⑦设置完成后,执行[文件]→[另存为]菜单命令,弹出“另存为”对话框。输入保存的地址,单击“保存”按钮。
第2题:
打开考生文件夹下的演示文稿VSWK.PPt,按照下列要求完成对此文稿的修饰并保存。

(1)在演示文稿的开始处插入一张“标题幻灯片”,作为文稿的第一张幻灯片,主标题键入“毕业啦”,设置为:加粗、48磅。将第二张幻灯片的图片部分动画效果设置为:“进入效果一基本型一飞入”、“自右下部”,然后将该张幻灯片移为演示文稿的第三张幻灯片。
(2)将第一张幻灯片背景填充预设颜色为“麦浪滚滚”,底纹式样为“水平”。全部幻灯片的切换效果设置成“盒状展开”。
步骤1在“考试系统”中选择【答题→演示文稿→yswg.ppt】命令,将演示文稿“yswg.ppt”打开。选择第二张幻灯片,选择【插入→新幻灯片】命令,在弹出的“幻灯片版式”任务窗格中单击“标题幻灯片”。
步骤2在幻灯片的主标题中输入文本“毕业啦”,选定文本后单击工具栏上的“字号”下拉框和“粗体”按钮,设置字号为“48”,加粗。
步骤3选择该幻灯片的缩位图,按住鼠标左键不放将其移动到第一张幻灯片的前面。
步骤4使第二张幻灯片为当前幻灯片,首先选定设置动画的图片部分,然后选择【幻灯片放映→自定义动画】命令,弹出“自定义动画”任务窗格,在“添加效果”中选择“进入一飞入”,在“方向”中选择“自右下部”。
步骤5选择第二张幻灯片的缩位图,按住鼠标左键不放将其移动到第三张幻灯片的前面。
步骤6选择第一张幻灯片,选择【格式→背景】命令,在弹出的“背景”对话框中单击“颜色”下拉列表,选择“填充效果”命令,在“填充效果”对话框的“颜色”中选择“预设”,在“预设颜色”中选择“麦浪滚滚”,在“底纹样式”中选择“水平”。单击“确定”按钮返回前一对话框,这里注意要单击“应用”按钮(指的是只应用于当前幻灯片)。
步骤7选择【幻灯片放映→幻灯片切换】命令,在弹出的“幻灯片切换”任务窗格中单击“盒状展开”,并单击“应用于所有幻灯片”按钮。
第3题:
打开指定文件夹下的演示文稿yswg06.ppt(如下图所示),按下列要求完成对此文稿的修饰并保存。
1.将第二张幻灯片对象部分的动画效果设置为“盒状展开”,在演示文稿的开始处插入一张“标题幻灯片”,作为文稿的第一张幻灯片,主标题输入“逍遥与快活”。
2.整个演示文稿设置成Cdesignb.Pot,将第二张幻灯片的主标题设置为60磅、加粗、红色(用自定义选项卡中的红色250、绿色1、蓝色1),将全部幻灯片的切换效果设置成“左右向中部收缩”。
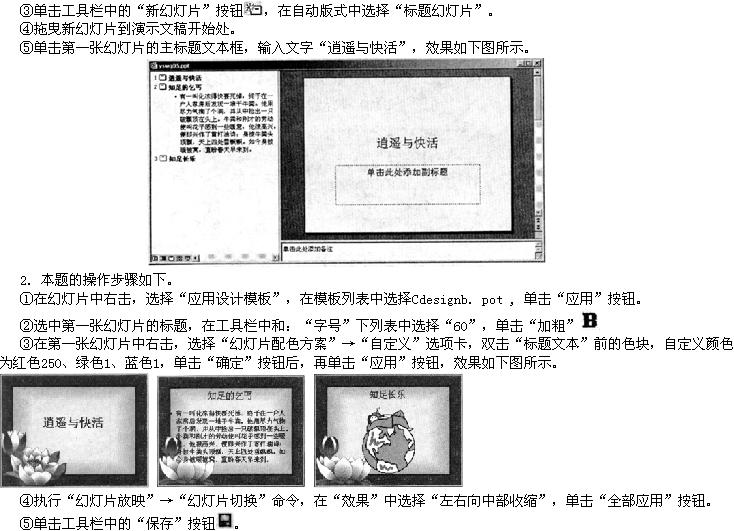
1.本题的操作步骤如下。 ①打开演示文稿yswg06.ppt。 ②右击第二张幻灯片对象,选择“自定义动画”,在“检查动画幻灯片对象”中选中“对象”,在“效果”选项卡中选择“盒状”和“展开”,单击“确定”按钮。
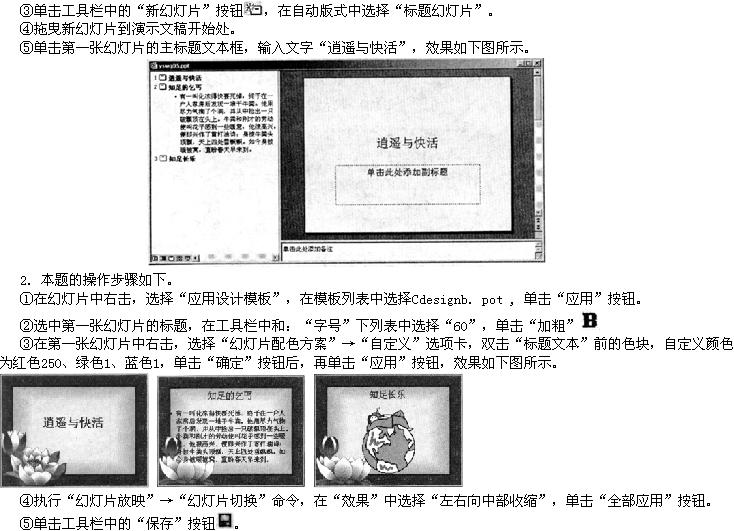
第4题:
打开指定文件夹的演示文稿yswg18(如图),按下列要求完成对此文稿的修饰并保存。
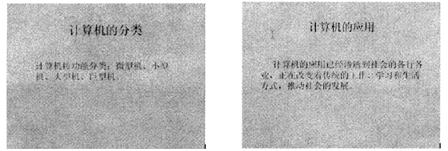
(1)在文稿前插入一张版式为“标题幻灯片”的新幻灯片作为第一张幻灯片,键入主标题“计算机”,设置为宋体、54磅、加粗、红色,键入副标题为“计算机的概述”,设置字体、字号为楷体GB-2312、36磅,居中。
(2)整个演示文稿修饰为“Shimmer模板”,全文幻灯片的切换效果设置成“从下抽出”,将每个幻灯片顶部的标题设置动画为“回旋”,并保存到yswg18文件中。
第1小题 使用[插入]|[新幻灯片]命令新建一张幻灯片,输入“计算机”,选中主标题后,使用[格式]|[字体]命令打开对话框,设置字体的属性。选中副表标题后,使用 [格式]|[字体]命令打开对话框,设置字体的属性。 第2小题 使用[格式]|[应用设计模板]命令打开对话框,选择模板加载;使用[幻灯片放映]|[幻灯片切换]设置切换效果。选中标题,使用[幻灯片放映]|[自定义动画]命令打开对话框,分别选择需要设置动画的对象是“标题”,同时在[效果]选项卡中设置效果为“回旋”。
第5题:
打开考生文件夹下的演示文稿yswg.ppt。按照下列要求完成对此文稿的修饰并保存。

在演示文稿的开始处插入一张“标题幻灯片”,作为演示文稿的第1张幻灯片,主标题处输入“Computer”;设置为加粗、倾斜、66磅。在演示文稿的最后插入一张“内容”幻灯片,标题处输入“始终在你身边”。第2张幻灯片的文本部分动画设置为“飞人”、“自底部”。
在第1张幻灯片前右击,在弹出的快捷菜单中选择“新幻灯片”命令,在演示文稿的开始处插入 一张幻灯片;在“幻灯片版式”窗格中选择“标题幻灯片”版式,在主标题处输入“Computer”。选中标题,右击鼠标,在弹出的快捷菜单中选择“字体”,弹出对话框,设置字形为“加粗、倾斜”、字号为"66磅”。 在最后一张幻灯片后单击,然后单击工具栏中的“新幻灯片”按钮,插入一张幻灯片,在“幻灯片版式”窗格中选择“内容”版式,输入标题“始终在你身边”。 选中第2幻灯片的文本部分,右击并选择“自定义动画”,在打开的“自定义动画”窗格中,单击“添加效果”按钮,在下拉菜单中依次选择“进入”|飞人”,然后修改进入方向为“自底部”。
第6题:
打开指定文件夹下的演示文稿yswg08(如图),按下列要求完成对此文稿的修饰并保存。

(1)在演示文稿的开始处插入一张“标题”幻灯片,作为文稿的第一张幻灯片,标题输入“计算机基础知识课程”,并将字号设置为48磅;在第二张幻灯片的副标题中输入“硬件+软件”,并设置为44磅、加粗、红色(请用自定义标签中的红色230、绿色1、蓝色1);将第三张幻灯片的版面改变为“垂直排列标题与文本”。
(2)全部幻灯片的切换效果设置为“向下插入”;使用“Maple”演示文稿设计模板修饰全文。
①在考生文件夹下打开yswg08演示文稿。 ②执行“插入”→“新幻灯片”命令,在PowerPoint窗口的右侧弹出“新建演示文稿”任务窗格。在“新建”区域中单击“空演示文稿”命令,生成一张新的幻灯片。在普通视图的左边区域中,选择新插入的幻灯片,拖动鼠标将其移到第一张幻灯片上方,使其成为第一张幻灯片。打开第一张幻灯片,在标题处输入文字“计算机基础知识课程”,选择标题文字,在“格式”工具栏中的“字号”下拉框中选择“48”。 ③打开第二张幻灯片,在副标题处输入文字“硬件+软件”,选择副标题文字,在“格式”工具栏中的“字号”下拉框中选择“44”,单击(加粗)按钮;单击“颜色”下拉框,再单击“其他颜色”命令,弹出“颜色”对话框。在“自定义”选项卡中,“红色”输入“230”,“绿色”输入“1”,“蓝色”输入“1”,单击“确定”按钮。 ④选择第三张幻灯片,执行“格式”→“幻灯片版式”命令,弹出“幻灯片版式”任务窗格。在“应用幻灯片版式”区域中单击题目要求的幻灯片版式图样,即修改幻灯片版式。 ⑤执行“幻灯片放映”→“幻灯片切换”命令,弹出“幻灯片切换”任务窗格,在“应用于所选幻灯片”区域中选择题目要求的切换效果,最后单击“应用于所有幻灯片”按钮完成操作。 ⑥执行“格式”→“幻灯片设计”命令,弹出“幻灯片设计”任务窗格。在“应用设计模板”区域中单击“Maplet”。 ⑦设置完成后,执行“文件”→“另存为”命令,弹出“另存为”对话框。输入保存的地址,单击“保存”按钮。
第7题:
打开指定文件夹下的演示文稿yswg(如图),按下列要求完成对此文稿的修饰并保存。
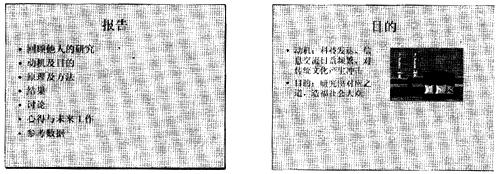
(1)在演示文稿的开始处插入一张“只有标题”幻灯片,作为文稿的第一张幻灯片,标题处键入“计算机报告”;字体设置成加粗、66磅。第3张幻灯片图片对象的动画效果设置为“螺旋”。
(2)使用“Notebook”演示文稿设计模板修饰全文;全部幻灯片的切换效果设置为“随机垂直线条”。
第1小题 ①使用新建幻灯片快捷键Ctrl+M,弹出[幻灯片版式]对话框,选择[只有标题]版式,单击[确定]按钮新建一个幻灯片。移动该幻灯片到最前面,并在标题处键入“计算机报告”。 ②选定第1张幻灯片的标题文字,设置工具栏上的[字体]、[字号]按钮设置字符格式。 ③选定第3张幻灯片,单击[幻灯片反映]|[自定义动画]命令,弹出[自定义动画]对话框。在[检查动画幻灯片对象]列表框中选择[图片]对象,在[效果]|[动画和声音]下拉列表框中选择动画效果为“螺旋”。 第2小题 ①单击[格式]|[应用设计模板]命令,弹出[应用设计模板]对话框,选择“Notebook”模版。 ②单击[幻灯片反映]|[幻灯片切换]命令,弹出 [幻灯片切换]对话框,选择[随机垂直线条]效果,选择 [全部应用]即可。
第8题:
打开指定文件夹下的演示文稿yswgl0(如图),按下列要求完成对此文稿的修饰并保存。

(1)在演示文稿的开始处插入一张“标题幻灯片”,作为文稿的第一张幻灯片,主标题键入“思索不止!”,设置为加粗、48磅。将第二张幻灯片的对象部分动画效果设置为“左下角飞入”。
(2)将第一张幻灯片背景填充预设颜色为“麦浪滚滚”,横向。全部幻灯片的切换效果设置成“盒状展开”。
第1小题 ①使用[插入]|[新幻灯片]命令新建第2张幻灯片,输入文字。键入主标题,选中后使用[格式]|[字体]命令打开对话框,设置字号、加粗。 ②选定第2张幻灯片,使用[幻灯片放映]|[自定义动画]命令打开对话框,选择需要设置动画的对象,同时在[效果]选项卡中设置效果为“左下角飞入”。 第2小题 ①选中第1张幻灯片,使用[格式]|[背景]设置背景。这里高级的设置是选择[背景]|[填充效果]命令,在[过渡]|[预设]选项卡中进行设置。注意:[应用]和 [全部应用应用]的区别,前者是将这一次的设置应用在当前幻灯片上,而选择后者的意义在于所有的幻灯片都将被应用。这里应选择[应用]。 ②使用[幻灯片放映]|[幻灯片切换]命令,打开对话框设置效果。
第9题:
打开指定文件夹下的演示文稿yswg16(如图),按下列要求完成对此文稿的修饰并保存。
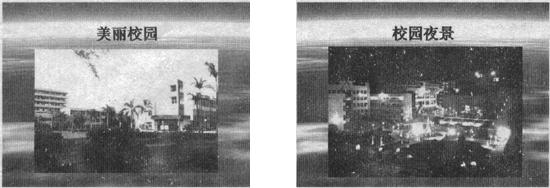
(1)在演示文稿的开始处插入一张“标题幻灯片”,作为文稿的第一张幻灯片,主标题键入“校园美景”,设置为红色、楷体、加粗、54磅。将第二张幻灯片的对象部分动画效果设置为“玩具风车”。
(2)整个演示文稿设置成“熊猫翠竹”模板。全部幻灯片的切换效果设置成“菱形”。
第1小题 使用[插入]|[新幻灯片]命令新建一张幻灯片,输入“校园美景”,选中标题后,使用[格式]|[字体]命令打开对话框,设置字体的属性。选定第二张幻灯片,使用[幻灯片放映]|[动画方案]命令打开对话框设置效果为“玩具风车”。 第2小题 使用[格式]|[幻灯片设计]命令打开对话框,选择模板加载,使用[格式]|[幻灯片切换]设置切换效果为“菱形”。
第10题:
打开考生文件夹下的演示文稿yswg.ppt,按照下列要求完成对此文稿的修饰并保存。

(1)在演示文稿的开始处插入一张“标题”幻灯片,作为文稿的第一张幻灯片,主标题键入“明天你会买两部手机吗?”设置为:加粗、48磅。将第三张幻灯片的对象部分动画效果设置为:“进入”、“飞人”、“自右下部”,然后将该张幻灯片移为演示文稿的第二张幻灯片。
 步骤7:在【普通】视图下选中第四张幻灯片单击鼠标右键在弹出的快捷菜单中选择【删除幻灯片】命令删除幻灯片。
步骤7:在【普通】视图下选中第四张幻灯片单击鼠标右键在弹出的快捷菜单中选择【删除幻灯片】命令删除幻灯片。【解题步骤】 步骤1:通过“答题”菜单打开yswg.ppt文件,选中第一张幻灯片,单击【插入】|【图片】|【艺术字】命令,在弹出的“艺术字”对话框中按照要求设置艺术字。 步骤2:选中第二张幻灯片,单击【格式】|【幻灯片版式】命令,在弹出的“幻灯片版式”对话框中按照题目要求设置第二张幻灯片的版式。 步骤3:在第二张幻灯片的右侧文本区输入要求的文本, 选中文本,单击【格式】|【字体】命令,在弹出的“字体”对话框中按照题目要求设置字体。 步骤4:用鼠标右键单击第四张幻灯片的图片,在弹出的快捷菜单中选择【复制】命令,在第三张幻灯片内容区域,单击鼠标右键,在弹出的快捷菜单中选择【粘贴】命令。 步骤5:选中第三张幻灯片的标题,单击【插入】|【超链接】,在弹出的“插入超链接”对话框中按照要求设置超链接。 步骤6:按照要求插入备注。操作过程如图50所示。
 步骤7:在【普通】视图下选中第四张幻灯片,单击鼠标右键,在弹出的快捷菜单中选择【删除幻灯片】命令,删除幻灯片。
步骤7:在【普通】视图下选中第四张幻灯片,单击鼠标右键,在弹出的快捷菜单中选择【删除幻灯片】命令,删除幻灯片。
