问答题将文中后10行文字转换成一个10行3列的表格,设置表格居中、表格第一列列宽为2厘米、其余各列列宽为3厘米、表格行高为0.6厘米,表格中单元格对齐方式为水平居中(垂直、水平均居中)。
题目
相似问题和答案
第1题:
(1)将标题段(“黄金周”)文字设置为二号红色空心黑体、居中。
(2)将正文第一段内容(“国家法定节假日”……如此等等:”)的文字设置为小四号楷体GB2312、段落首行缩进2字符、行距1.25倍。
(3)将正文中第2~3段内容(“总之,……在逐渐走高。”)设置成楷体GB2312、红色小三号、并加黄色底纹,段后间距0.5行。
(4)将文中后6行文字转换为一个6行4列的表格。设置表格居中,表格第1列列宽为2.5厘米,其余列列宽为3.6厘米,行高为0.8厘米;表格中所有文字中部居中。
(5)分别用公式计算表格中2~4列的合计,填入对应的单元格中;设置表格外框线为1.5磅蓝色双实线、内框线为0.5磅蓝色单实线。
 &
&
首先在“考试系统”中选择【答题→字处理题→Word.Doc】命令,将文档“Word.doc”打开。
(1)设置文本
在制作本例时,首先设置文档中的标题文本,然后再对正文的第1段内容进行设置,最后对2~4段进行设置,其具体操作如下:
步骤1 选择标题文本,选择【格式→字体】命令,在弹出的“字体”对话框的“中文字体”中选择“黑体”(西文字体设为“使用中文字体”),在“字号”中选择“二号”,在“字体颜色”中选择“红色”,在“效果”中勾选“空心”。单击工具栏上的
 设置字体居中对齐,选择正文中的第1段,单击工具栏上的
设置字体居中对齐,选择正文中的第1段,单击工具栏上的 设置字体为“楷体一GB2312”、 字号为“小四”。
设置字体为“楷体一GB2312”、 字号为“小四”。 步骤2 保持文本的选中状态,单击鼠标右键,在弹出的快捷菜单中选择“段落”命令,在弹出的“段落”对话框的“特殊格式”中选择“首行缩进”,在“度量值”中输入“2字符”,在“行距”中选择“多倍行距”,在“设置值”中输入“1.25”。
步骤3 选择正文中的第2、3段,单击工具栏上的
 设置字体为“楷体_GB2312”、字号为“小三”,“颜色”为“红色”,选择【格式→边框和底纹】命令,在弹出的“边框和底纹”对话框“底纹”的“填充”中选择“黄色”。
设置字体为“楷体_GB2312”、字号为“小三”,“颜色”为“红色”,选择【格式→边框和底纹】命令,在弹出的“边框和底纹”对话框“底纹”的“填充”中选择“黄色”。 步骤4 保持文本的选中状态,单击鼠标右键,在弹出的快捷菜单中选择“段落”命令,在“段落”对话框的“段后”中输入“0.5行”。
(2)设置表格
在制作本例时,首先将文本转换为表格,然后再分别设置表格中的字体、表格属性及表格的排序,其具体操作如下:
步骤1 将文本中的后6行选中,选择【表格→转换→文字转换成表格】命令,在弹出的“将文本转换成表格”对话框中设置“文字分隔位置”为“制表符”,单击“确定”按钮完成文本向表格的转换。
步骤2 选择【表格→表格属性】命令,在弹出的“表格属性”对话框的“对齐方式”中选择“居中”,设置表格居中对齐,选择表格的第1列,单击鼠标右键,在弹出的快捷菜单中选择“表格属性”命令,在弹出的“表格属性”对话框“列”中勾选“指定宽度”,在其后的文本框中输入“2.5厘米”。
步骤3 选择表格的其他列,用相同的方法设置“列宽”为“3.6厘米”,在“行”中勾选“指定高度”,在其后的文本框中输入“0.8厘米”,在“行高值是”中选择“固定值”。
步骤4全选表格,单击鼠标右键,在弹出的快捷菜单中选择【单元格对齐方式一中部居中】命令,设置表格居中对齐。
步骤5 将鼠标光标定位到表格的最后一行中,选择【表格→插入→行(在下方)】命令,在表格的下方将添加一行,将鼠标光标定位到表格第l列最后1个单元格中,输入文本“合计”。
步骤6 将鼠标光标定位到表格第2列的最后一个单元格中,选择【表格→公式】命令,在弹出的“公式”对话框中直接输入“=SUM(ABOVE)”,用相同的方法分别计算出第3列、第4列的合计结果。
步骤7 选中整个表格,单击鼠标右键,在弹出的快捷菜单中选择“边框和底纹”命令,在弹出的“边框和底纹”对话框的“线型”中选择“双窄线”,在“宽度”中选择“l.5磅”,在“颜色”中选择“蓝色”。
步骤8 在“设置”中选择“自定义”,在“线型”中选择“单实线”,’在“宽度”中选择“0.5磅”,在“颜色”中选择“蓝色”,将鼠标光标移动到“预览”的表格中心位置,单击鼠标添加内线。
第2题:
步骤1:选择文档中的最后11行,打开【插入】选项卡,在【表格】分组中单击“表格”,“文本转换成表格”命令,在弹出的【将文字转换成表格】对话框中选择文字分隔位置为“制表符”,直接单击“确定”按钮。
步骤2:将鼠标光标定位在表格的最后一行,打开【表格工具,布局】选项卡,在【行和列】分组中单击“在下方插入”命令,在表格的下方添加一行。
步骤3:将鼠标光标定位在插入行的第一列中输入文本“合计”,将鼠标光标定位在该行的第2列中,打开【表格工具,布局】选项卡,在【数据】分组中单击“公式”命令,在弹出的【公式】对话框“公式”中直接输入“=SUM(Above)”,在“编号格式”中选择“0.00”,单击“确定”,按钮关闭对话框,计算出“六月销量”列的合计值。使用相同的方法计算出第三列的合计值。
步骤4:选定全表,右键单击,在弹出的快捷菜单中选择“表格属性”命令,在弹出的【表格属性】对话框的“表格”选项卡“对齐方式”里选择“居中”;在“列”选项卡中勾选“指定宽度”,设置其值为“3厘米”,在【表格属性】对话框的“行”选项卡中勾选“指定高度”,在其后的文本框中输入“0.7厘米”,在“行高值是”中选择“固定值”,并单击“确定”按钮。
步骤5:选定全表,单击鼠标右键在弹出快捷菜单中选中“单元格对齐方式”命令,在弹出子菜单中选择“水平居中”命令。
第3题:
请用Word 2003对考生文件夹下WORD.DOC文档中的文字进行编辑、排版和保存。

(1) 将文中所有错词“博克”替换为“博客”。
(2) 将标题段(“博客”)文字设置为小二号红色仿宋_GB2312、加粗、居中,并添加蓝色双波浪下划线。
(3) 设置正文各段落(“有关Blog的中文名称……或博克、博主”)左、右各缩进1字符、1.2倍行距、段前间距0.5行:设置左、右页边距各为3厘米。
(4) 将文中后10行文字转换成一个10行3列的表格,设置表格居中、表格第一列列宽为2厘米、其余各列列宽为3厘米、表格行高为0.6厘米,表格中所有文字中部居中。
(5) 设置表格外框线和第一行与第二行间的内框线为1.5磅红色单实线,其余内框线为0.5磅红色单实线。
 设置字体为“仿宋_GB2312”、字号为“小二号”“颜色”为“红色”加粗并居中对齐。
步骤3 选择[格式→字体]命令在弹出的“字体”对话框的“下划线”中选择“双波浪线”在“下划线颜色”中选择“蓝色”。
步骤4 选择正文部分单击鼠标右键在弹出的快捷菜单中选择“段落”命令在弹出的“段落”对话框的“左”和“右”中分别输入值为“1字符”在“段前”中输入“0.5行”在“行距”中选择“多倍行距”在“设置值”中输入“1.2”。
步骤5 选择[文件→页面设置]命令在弹出的“页面设置”对话框的“左”和“右”中分别输入值为“3厘米”单击“确定”按钮完成设置。
(2) 编辑表格
在制作本例时首先将文本转换为表格然后再对表格进行编辑其具体操作如下:
步骤1 将文本中的后10行选中选择[表格→转换→文字转换成表格]命令在弹出的“将文本转换成表格”对话框中设置“文字分隔位置”为“制表符”单击“确定”按钮完成文本向表格的转换。
步骤2 选择[表格→表格属性]命令在弹出的“表格属性”对话框的“对齐方式”中选择“居中”设置表格居中对齐在“列”中勾选“指定宽度”在其后的文本框中输入“3厘米”。
步骤3 在“表格属性”对话框的“行”中勾选“指定高度”在其后的文本框中输入“0.6厘米”在“行高值是”中选择“固定值”。
步骤4 选择表格中的第一列用相同的方法设置其宽度为“2厘米”。
步骤5 全选表格单击鼠标右键在弹出的快捷菜单中选择[单元格对齐方式→中部居中]命令设置表格居中对齐。
步骤6 全选表格单击鼠标右键在弹出的快捷菜单中选择“边框和底纹”命令在弹出的“边框和底纹”对话框的“线型”中选择“单实线”在“颜色”中选择“红色”在“宽度”中选择“1.5磅”。
步骤7 选择表格中第1、2行以外的其他单元格单击鼠标右键在弹出的快捷菜单中选择“边框和底纹”命令在弹出的“边框和底纹”对话框的“设置”中选择“自定义”在“线型”中选择“单实线”在“颜色”中选择“红色”在“宽度”中选择“0.5磅”将鼠标光标移动到“预览”窗口的中心位置单击鼠标添加内框线单击“确定”按钮完成对表格的设置。
设置字体为“仿宋_GB2312”、字号为“小二号”“颜色”为“红色”加粗并居中对齐。
步骤3 选择[格式→字体]命令在弹出的“字体”对话框的“下划线”中选择“双波浪线”在“下划线颜色”中选择“蓝色”。
步骤4 选择正文部分单击鼠标右键在弹出的快捷菜单中选择“段落”命令在弹出的“段落”对话框的“左”和“右”中分别输入值为“1字符”在“段前”中输入“0.5行”在“行距”中选择“多倍行距”在“设置值”中输入“1.2”。
步骤5 选择[文件→页面设置]命令在弹出的“页面设置”对话框的“左”和“右”中分别输入值为“3厘米”单击“确定”按钮完成设置。
(2) 编辑表格
在制作本例时首先将文本转换为表格然后再对表格进行编辑其具体操作如下:
步骤1 将文本中的后10行选中选择[表格→转换→文字转换成表格]命令在弹出的“将文本转换成表格”对话框中设置“文字分隔位置”为“制表符”单击“确定”按钮完成文本向表格的转换。
步骤2 选择[表格→表格属性]命令在弹出的“表格属性”对话框的“对齐方式”中选择“居中”设置表格居中对齐在“列”中勾选“指定宽度”在其后的文本框中输入“3厘米”。
步骤3 在“表格属性”对话框的“行”中勾选“指定高度”在其后的文本框中输入“0.6厘米”在“行高值是”中选择“固定值”。
步骤4 选择表格中的第一列用相同的方法设置其宽度为“2厘米”。
步骤5 全选表格单击鼠标右键在弹出的快捷菜单中选择[单元格对齐方式→中部居中]命令设置表格居中对齐。
步骤6 全选表格单击鼠标右键在弹出的快捷菜单中选择“边框和底纹”命令在弹出的“边框和底纹”对话框的“线型”中选择“单实线”在“颜色”中选择“红色”在“宽度”中选择“1.5磅”。
步骤7 选择表格中第1、2行以外的其他单元格单击鼠标右键在弹出的快捷菜单中选择“边框和底纹”命令在弹出的“边框和底纹”对话框的“设置”中选择“自定义”在“线型”中选择“单实线”在“颜色”中选择“红色”在“宽度”中选择“0.5磅”将鼠标光标移动到“预览”窗口的中心位置单击鼠标添加内框线单击“确定”按钮完成对表格的设置。本题分为一小题(对应Word.doc)。首先在“考试系统”中选择[答题→字处理题→Word.doc]命令,将文档“Word.doc”打开。 (1) 设置文本 步骤1 选择[编辑→替换]命令,在弹出的“查找和替换”对话框中的“查找内容”输入“博克”,在“替换为”中输入“博客”,并单击“全部替换”按钮一次完成文本的替换操作。 步骤2 选择标题文本,单击工具栏上的
 ,设置字体为“仿宋_GB2312”、字号为“小二号”,“颜色”为“红色”,加粗并居中对齐。
步骤3 选择[格式→字体]命令,在弹出的“字体”对话框的“下划线”中选择“双波浪线”,在“下划线颜色”中选择“蓝色”。
步骤4 选择正文部分,单击鼠标右键,在弹出的快捷菜单中选择“段落”命令,在弹出的“段落”对话框的“左”和“右”中分别输入值为“1字符”,在“段前”中输入“0.5行”,在“行距”中选择“多倍行距”,在“设置值”中输入“1.2”。
步骤5 选择[文件→页面设置]命令,在弹出的“页面设置”对话框的“左”和“右”中分别输入值为“3厘米”,单击“确定”按钮完成设置。
(2) 编辑表格
在制作本例时,首先将文本转换为表格,然后再对表格进行编辑,其具体操作如下:
步骤1 将文本中的后10行选中,选择[表格→转换→文字转换成表格]命令,在弹出的“将文本转换成表格”对话框中设置“文字分隔位置”为“制表符”,单击“确定”按钮完成文本向表格的转换。
步骤2 选择[表格→表格属性]命令,在弹出的“表格属性”对话框的“对齐方式”中选择“居中”,设置表格居中对齐,在“列”中勾选“指定宽度”,在其后的文本框中输入“3厘米”。
步骤3 在“表格属性”对话框的“行”中勾选“指定高度”,在其后的文本框中输入“0.6厘米”,在“行高值是”中选择“固定值”。
步骤4 选择表格中的第一列,用相同的方法设置其宽度为“2厘米”。
步骤5 全选表格,单击鼠标右键,在弹出的快捷菜单中选择[单元格对齐方式→中部居中]命令,设置表格居中对齐。
步骤6 全选表格,单击鼠标右键,在弹出的快捷菜单中选择“边框和底纹”命令,在弹出的“边框和底纹”对话框的“线型”中选择“单实线”,在“颜色”中选择“红色”,在“宽度”中选择“1.5磅”。
步骤7 选择表格中第1、2行以外的其他单元格,单击鼠标右键,在弹出的快捷菜单中选择“边框和底纹”命令,在弹出的“边框和底纹”对话框的“设置”中选择“自定义”,在“线型”中选择“单实线”,在“颜色”中选择“红色”,在“宽度”中选择“0.5磅”,将鼠标光标移动到“预览”窗口的中心位置单击鼠标添加内框线,单击“确定”按钮完成对表格的设置。
,设置字体为“仿宋_GB2312”、字号为“小二号”,“颜色”为“红色”,加粗并居中对齐。
步骤3 选择[格式→字体]命令,在弹出的“字体”对话框的“下划线”中选择“双波浪线”,在“下划线颜色”中选择“蓝色”。
步骤4 选择正文部分,单击鼠标右键,在弹出的快捷菜单中选择“段落”命令,在弹出的“段落”对话框的“左”和“右”中分别输入值为“1字符”,在“段前”中输入“0.5行”,在“行距”中选择“多倍行距”,在“设置值”中输入“1.2”。
步骤5 选择[文件→页面设置]命令,在弹出的“页面设置”对话框的“左”和“右”中分别输入值为“3厘米”,单击“确定”按钮完成设置。
(2) 编辑表格
在制作本例时,首先将文本转换为表格,然后再对表格进行编辑,其具体操作如下:
步骤1 将文本中的后10行选中,选择[表格→转换→文字转换成表格]命令,在弹出的“将文本转换成表格”对话框中设置“文字分隔位置”为“制表符”,单击“确定”按钮完成文本向表格的转换。
步骤2 选择[表格→表格属性]命令,在弹出的“表格属性”对话框的“对齐方式”中选择“居中”,设置表格居中对齐,在“列”中勾选“指定宽度”,在其后的文本框中输入“3厘米”。
步骤3 在“表格属性”对话框的“行”中勾选“指定高度”,在其后的文本框中输入“0.6厘米”,在“行高值是”中选择“固定值”。
步骤4 选择表格中的第一列,用相同的方法设置其宽度为“2厘米”。
步骤5 全选表格,单击鼠标右键,在弹出的快捷菜单中选择[单元格对齐方式→中部居中]命令,设置表格居中对齐。
步骤6 全选表格,单击鼠标右键,在弹出的快捷菜单中选择“边框和底纹”命令,在弹出的“边框和底纹”对话框的“线型”中选择“单实线”,在“颜色”中选择“红色”,在“宽度”中选择“1.5磅”。
步骤7 选择表格中第1、2行以外的其他单元格,单击鼠标右键,在弹出的快捷菜单中选择“边框和底纹”命令,在弹出的“边框和底纹”对话框的“设置”中选择“自定义”,在“线型”中选择“单实线”,在“颜色”中选择“红色”,在“宽度”中选择“0.5磅”,将鼠标光标移动到“预览”窗口的中心位置单击鼠标添加内框线,单击“确定”按钮完成对表格的设置。
第4题:
①按照题目要求将文字转换成表格。选中要转换为表格的文字,在【插入】功能区的【表格】分组中,单击“表格”按钮,选择“文本转换成表格”选项,弹出“将文字转换成表格”对话框。在“表格尺寸”选项组中,设置“列数”为“4”,设置“行数”为“3”,单击“确定”按钮。
②按照题目要求设置表格对齐属性。选中表格,在【开始】功能区的【段落】分组中,单击“居中”按钮。
③按照题目要求设置表格列宽。选中表格,在【布局】功能区的【单元格大小】分组中,单击“表格属性”按钮,弹出“表格属性”对话框。单击“列”选项卡,并指定宽度为“3厘米”,单击“确定”按钮。
④按题目要求设置表格字体。选中表格,在【开始】功能区的【字体】分组中,单击“字体”按钮,弹出“字体”对话框。在“字体”选项卡中,设置“中文字体”为“仿宋”,设置“字号”为“五号”,单击“确定”按钮。
⑤按题目要求设置表格内容对齐方式。选中表格,在【布局】功能区的【对齐方式】分组中,单击“水平居中”按钮。
⑥保存文件。
第5题:
步骤1:选中文中后7行文字,单击【插入】,【表格】分组中的“表格”按钮,在弹出的菜单中选择“文木转换成表格”命令,在弹出的“将文本转换成表格”对话框中单击“确定”按钮关闭对话框。
步骤2:选中整个表格,在【开始】,【段落】分组中将表格设置为居中;在【布局】选项“单元格大小”分组中输入表格列宽为5厘米,行高为0.7厘米.
步骤3:选中表格第一行,在“对齐方式”分组中单击“水平居中”按钮;选中表格其余行,在对“齐方式”分组中单击“中部右对齐”按钮。
第6题:
步骤1:选择文档中的最后7行,打开【插入】选项卡,在【表格】分组中单击“表格”,“文本转换成表格”命令,在弹出的【将文字转换成表格】对话框的“自动调整”操作栏中选择“根据内容调整表格”,并选择文字分隔位置为“制表符”,再单击“确定”按钮。
步骤2:选定全表,右键单击,在弹出的快捷菜单中选择“表格属性”命令,在弹出的【表格属性】对话框的“表格”选项卡“对齐方式”里选择“居中”。
步骤3:单击“确定”按钮返回到编辑页面中,保持表格的选中状态,单击鼠标右键在弹出快捷菜单中选中“单元格对齐方式”命令,在弹出子菜单中选择“水平居中”命令。
第7题:
步骤1:选中后8行文字,单击【插入】,【表格】分组中的“表格”按钮,在弹出的菜单中选择“文本转换成表格”命令,在弹出的“将文本转换成表格”对话框中单击“确定”按钮关闭对话框。
步骤2:选中整个表格,在【段落】分组中将对齐方式设置为居中,在【布局】,【对齐方式】分组中单击“水平居中”按钮。
步骤3:选中表格的第二列,在【布局】,【单元格大小】分组下输入表格列宽为6厘米。
步骤4:选中表格的其余列,在【布局】,【单元格大小】分组中输入表格列宽为2厘米。
步骤5:选中整个表格,在【布局】,【单元格大小】分组中输入行高为0.6厘米。
第8题:
请用Word 2003对考生文件夹下WORD.DOC文档中的文字进行编辑、排版和保存,具体要求如下:
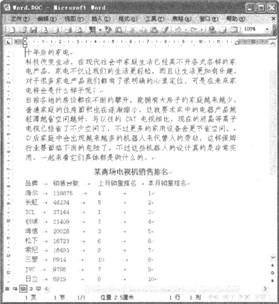
(2)将正文各段落(“科技改变生活……都是做什么的”)中的中文文字设置为5号宋体、西文文字设置为5号Arial字体;将正文第一段(“科技改变生活……会是什么样子呢?”)首字下沉2行(距正文0.2厘米)、其余各段落(“目前各地的……都是做什么的。”)首行缩进2字符。
(3)在页面底端(页脚)居中位置插入页码,并设置起始页码为“II”。
(4)将文中后t1行文字转换为一个11行4列的表格;设置表格居中,表格第一列列宽为2厘米、其余各列列宽为3厘米、行高为0.7厘米,表格中所有文字中部居中。
(5)设置表格外框线为0.5磅蓝色双实线、内框线为0.5磅蓝色单实线;按“销售台数列”(依据:“数字”类型)降序排列表格内容。
首先在“考试系统”中选择【答题→字处理题→word.doc】命令,将文档“Word.doc”打开。
(1)设置文本
在制作本例时,首先对标题文本进行设置,然后再对正文部分进行设置,最后再编辑页脚,其具体操作如下:
步骤1选择标题文本,选择【格式→字体】命令,在弹出的“字体”对话框的“中文字体”中选择“黑体”(西文字体设为“使用中文字体”),在“字号”中选择“三号”,在“字体颜色”中选择“蓝色”,在“效果”中勾选“阳文”。
步骤2选择【格式→边框和底纹】命令,在“边框和底纹”对话框“底纹”的“填充”中选择“黄色”,单击“确定”按钮完成设置。
步骤3选择正文文本,选择【格式→字体】命令,在弹出的“字体”对话框的“中文字体”中选择“宋体”,在“西文字体”中选择“Arial”在“字号”中选择“五号”。
步骤4选择正文的第1段,选择【格式→首字下沉】命令,在“首字下沉”对话框的“位置”中选择“下沉”,在F沉“行数”中输入…2,在“距正文”中输入“0.2厘米”。
步骤5选择正文中中其他段落,单击鼠标右键,在弹出的快捷菜单中选择“段落”命令,在弹出的“段落”对话框的“特殊格式”中选择“首行缩进”,在“度量值”中输入“2字符”。步骤6选择【插入→页码】命令,在“页码”的“位置”中选择“页面底端(页脚)”,在对齐方式中选择“居中”,单击“格式”按钮,在弹出的“页码”对话框“格式”的“数字格式”中选择大写罗马字母数字格式,在“起始页码”中选择“II”,依次单击“确定”按钮完成对文本的编辑。
(2)编辑表格
在制作本例时,首先将文本转换为表格,然后再对表格进行编辑,其具体操作如下:
步骤1将文本中的后11行选中,选择【表格→转换→文字转换成表格】命令,在弹出的“将文本转换成表格”对话框中设置“文字分隔位置”为“制表符”,单击“确定”按钮完成文本向表格的转换。
步骤2选择【表格→表格属性】命令,在弹出的“表格属性”对话框“表格”的“对齐方式”中选择“居中”,设置表格居中对齐。选择表格的第1列,单击鼠标右键,在弹出的快捷菜单中选择“表格属性”命令,在弹出的“表格属性”对话框的“列”中勾选“指定宽度”,在其后的文本框中输入“3厘米”。
步骤3选择表格中的其他单元格,单击鼠标右键,在弹出的快捷菜单中选择“表格属性”命令,在弹出的“表格属性”对话框的中用相同的方法设置列宽为“3厘米”。
步骤4全选表格,单击鼠标右键,在弹出的快捷菜单中选择【单元格对齐方式→中部居中】命令,设置表格居中对齐。
步骤5选中整个表格,单击鼠标右键,在弹出的快捷菜单中选择“边框和底纹”命令,在弹出的“边框和底纹”对话框的“线型”中选择“双窄线”,在“颜色”中选择“蓝色”,在“宽度”中选择“0.5磅”。
步骤6在“设置”中选择“自定义”,在“线型”中选择“单实线”,在“颜色”中选择“蓝色”,在“宽度”中选择“0.75磅”,将鼠标光标移动到“预览”的表格中心位置,单击鼠标添加内线。
步骤7选择【表格→排序】命令,在弹出的“排序”对话
框“排序依据”中选择“销售台数”,在“类型”中选择“数字”,并选中“降序”和“有标题行”单选按钮。
第9题:
步骤1:选择文档中的最后6行,打开【插入】选项卡,在【表格】分组中单击“表格”,“文本转换成表格”命令,在弹出的【将文字转换成表格】对话框中选择好文字分隔位置,单击“确定”按钮插入表格。
步骤2:选定全表,打开【表格工具,设计】选项卡,在【表格样式】分组中单击“浅色底纹.强调文字颜色1”样式。
步骤3:选定全表,右键单击,在弹出的快捷菜单中选择“表格属性”命令,在弹出的【表格属性】对话框的“表格”选项卡“对齐方式”里选择“居中”:在“列”选项卡中勾选“指定宽度”,设置其值为“5厘米”,在【表格属性】对话框的“行”选项卡中勾选“指定高度”,在其后的文本框中输入“0.6厘米”,在“行高值是”中选择“固定值”,并单击“确定”按钮。
步骤4:保持表格的选中状态,单击鼠标右键在弹出快捷菜单中选中“单元格对齐方式”命令,在弹出子菜单中选择“水平居中”命令。
第10题:
①按照题目要求将文字转换成表格。选中后7行文字,在【插入】功能区的【表格】分组中,单击“表格”按钮,选择“文本转换成表格”选项,弹出“将文字转换成表格”对话框,单击“确定”按钮。
②按照题目要求设置表格列宽。选中表格第1列和第6列,在【布局】功能区的【单元格大小】分组中,单击“表格属性”按钮,弹出“表格属性”对话框。单击“列”选项卡,并指定宽度为“3厘米”,单击“确定”按钮。按照同样的操作设置其余列的列宽为“l.7厘米”。
③按照题目要求设置表格对齐属性。选中表格,在【开始】功能区的【段落】分组中,单击“居中”按钮。
④按照题目要求合并单元格。表格转换完成后,选中第1行和第2行的第1列内容,单击鼠标右键弹出右键菜单,在右键菜单中选中“合并单元格”命令,合并第1行和第2行的第1列。按照同样的操作,合并第1行的第2列和第3列,第1行和第2行的第6列。
