问答题在第一张幻灯片前插入一张版式为“仅标题”的幻灯片,并输入“北京欢迎您”,字体为“黑体”,55磅,加粗,红色(请用自定义标签的红色250、绿色0、蓝色0)。在第三张幻灯片中,标题和文本的动画设置为“进入飞入”、“自左侧”,图片的动画设为“进入飞入”、“自右上部”。动画出现顺序为先标题、后文本、最后图片。移动第二张幻灯片成为第三张幻灯片。
题目
相似问题和答案
第1题:
打开考生文件夹下的演示文稿yswg.pptx,按照下列要 求完成对此文稿的修饰并保存。 (1)在第二张幻灯片后面插入一张幻灯片,其版式为“标题幻灯片”,输入标题文字为“燃放爆竹‘禁改限…,其字体设置为“黑体”,字号没置成64磅,加粗。输入副标题为 “北京市方案”,其字体没置为“仿宋”,字号设置成34磅,红色(请用自定义标签的红色250、绿色0、蓝色0)。第一张幻灯片的图片动画设置为“螺旋飞人”。第三张幻灯片改为第 一张幻灯片。 (2)删除第三张幻灯片,全部幻灯片切换效果为“库”。
(1)在第二张幻灯片后面插入一张幻灯片,其版式为“标题幻灯片”,输入标题文字为“燃放爆竹‘禁改限…,其字体设置为“黑体”,字号没置成64磅,加粗。输入副标题为 “北京市方案”,其字体没置为“仿宋”,字号设置成34磅,红色(请用自定义标签的红色250、绿色0、蓝色0)。第一张幻灯片的图片动画设置为“螺旋飞人”。第三张幻灯片改为第 一张幻灯片。 (2)删除第三张幻灯片,全部幻灯片切换效果为“库”。
(1)【解题步骤】
步骤1:通过“答题”菜单打开yswg.pptx文件,按照要求插入新幻灯片。用鼠标单击第二张幻灯片后面的位置,在【开始】功能区的【幻灯片】分组中,单击“新建幻灯片”下拉三角按钮,选择“标题幻灯片”选项。新插入的幻灯片作为第三张幻灯片。
步骤2:在第三张幻灯片的“单击此处添加标题”处输入“燃放爆竹‘禁改限’”,在“单击此处添加副标题”处输入“北京市方案”。
步骤3:按题目要求设置字体。选中主标题,在【开始】功能区的【字体】分组中,单击“字体”按钮,弹出“字体”对话框。在“字体”选项卡中,设置“中文字体”为“黑体”,设置“大小”为“64”,设置“字体样式”为“加粗”,单击“确定”按钮。选中副标题,在【开始】功能区的【字体】分组中,单击“字体”按钮,弹出“字体”对话框。在“字体”选项卡中,设置“中文字体”为“仿宋”,设置“大小”为“34”。单击“字体颜色”下拉三角按钮,选择“其他颜色”选项,弹出“颜色”对话框。单击“自定义”选项卡,设置“红色”为“250”,设置“绿色”为“0”,设置“蓝色”为“0”,单击“确定”按钮,再单击“确定”按钮。
步骤4:按照题目要求设置剪贴画的动画效果。选中第一张幻灯片的图片,在【动画】功能区的【动画】分组中,单击“其他”下拉三角按钮,选择“更多进入效果”选项,弹出“更改进入效果”对话框,在“华丽型”中选择“螺旋飞入”,单击“确定”按钮。
步骤5:移动幻灯片。在普通视图下,按住鼠标左键,拖拽第三张幻灯片到第一张幻灯片即可。
(2)【解题步骤】
步骤1:在普通视图下选中第三张幻灯片,单击鼠标右键,在弹出的快捷菜单中选择【删除幻灯片】命令,删除幻灯片。
步骤2:按照题目要求设置幻灯片的切换效果。选中全部幻灯片,在【切换】功能区的【切换到此幻灯片】分组中,单击“其他”下拉三角按钮,在“华丽型”选项组中选择“库”效果。
步骤3:保存文件。
第2题:
打开考生文件夹下的演示文稿yswg.pptx,按照下列要求完成对此文稿的修饰并保存。
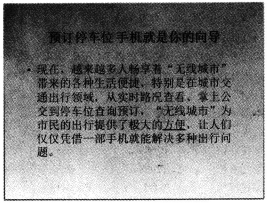
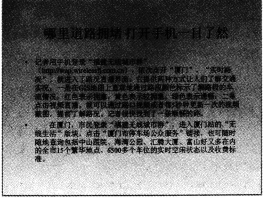

1.使用“华丽”主题修饰全文,将全部幻灯片的切换方案设置成“涡流”,效果选项为“自顶部”。
2.第一张幻灯片前插入版式为“两栏内容”的新幻灯片,将考生文件夹下ppt1.jpg的图片放在第一张幻灯片右侧内容区,将第二张幻灯片的文本移入第一张幻灯片左侧内容区,标题输入“畅想无线城市的生活便捷”,文本动画设置为“进入”、“棋盘”,效果选项为“下”,图片动画设置为“进入”、“飞入”、“自右下部”,动画顺序为先图片后文本。将第二张幻灯片版式改为“比较将第三张幻灯片的第二段文本移入第二张幻灯片左侧内容区,将考生文件夹下ppt2.jPg的图片放在第二张幻灯片右侧内容区。将第三张幻灯片版式改为“垂直排列标题与文本”。第四张幻灯片的副标题为“福建无线城市群”,第四张幻灯片的背景设置为“水滴”纹理,使第四张幻灯片成为第一张幻灯片。
1.【解题步骤】步骤1:通过“答题”菜单打开ysw9.pptx文件。在【设计】功能区的【主题】组中,单击“其他”下三角按钮,在展开的主题库中选择“华丽”。步骤2:为全部幻灯片设置切换方案。选中第一张幻灯片,在【切换】功能区的【切换到此幻灯片】组中单击“其他”下三角按钮,在展开的效果样式库中选择“华丽型”下的“涡流”,单击“效果选项”按钮,从弹出的下拉列表中选择“自顶部”,再单击【计时】组中的“全部应用”按钮。2.【解题步骤】步骤1:在“幻灯片”窗口,单击第一张幻灯片的上方,在【开始】功能区的【幻灯片】组中,单击“新建幻灯片”下拉按钮,从弹出的下拉列表中选择“两栏内容”。步骤2:在第一张幻灯片右侧内容区,单击“插入来自文件的图片”按钮,弹出“插入图片”对话框,从考生文件夹下选择图片文件“ppt1.jpg”,单击“插入”按钮。步骤3:选中第二张幻灯片的文本,单击【开始】功能区【剪贴板】组中的“剪切”按钮,将鼠标光标定位到第一张幻灯片的左侧内容区,单击“粘贴”按钮。在标题中输入“畅想无线城市的生活便捷”。步骤4:is中第一张幻灯片的文本,在【动画】功能区的【动画】组中,单击“其他”下三角按钮,在展开的效果样式库中选择“更多进入效果”选项,弹出的“更改进入效果”对话框,在“基本型”中选择“飞入”,单击“确定”按钮。如图18.2所示。在【动画】组中单击“效果选项”按钮,从弹出的下拉列表中选择“下”。步骤5:参考步骤4的动画设置,将第一张幻灯片的图片动画设置为“进入”、“飞入”,效果选项为“自右下部”。在【动画】功能区的【计时】组中,单击“对动画重新排序”下的“向前移动”按钮,即可使动画顺序为先图片后文本。步骤6:is中第二张幻灯片,在【开始】功能区的【幻灯片】组中单击“版式”按钮,在弹出的下拉列表中选择“比较”。选中第三张幻灯片的第二段文本,单击【开始】功能区【剪贴板】组中的“剪切”按钮,将鼠标光标定位到第二张幻灯片的左侧内容区,单击“粘贴”按钮。在第二张幻灯片右侧内容区,单击“插入来自文件的图片”按钮,弹出“插入图片”对话框,从考生文件夹下选择图片文件“ppt2.jP9”,单击“插入”按钮。步骤7:iS中第三张幻灯片,在【开始】功能区的【幻灯片】组中单击“版式”按钮,在弹出的下拉列表中选择“垂直排列标题与文本”。步骤8:在第四张幻灯片的副标题中输入“福建无线城市群”。单击【设计】功能区【背景】组中的“背景样式”按钮,在弹出的下拉列表中选择“设置背景格式”命令,弹出“设置背景格式”对话框,在“填充”选项卡下单击“图片或纹理填充”单选按钮,单击“纹理”按钮,从弹出的下拉列表中选择“水滴”,单击“关闭”按钮。步骤9:is中第四张幻灯片,右击,在弹出的快捷菜单中选择“剪切”,将鼠标移动到第一张幻灯片之前,右击,在弹出的快捷菜单中选择“粘贴”。步骤10:保存演示文稿。
第3题:
打开指定文件夹下的演示文稿yswg03(如图),按下列要求完成对此文稿的修饰并保存。
(1)在幻灯片的副标题区中键入“主板部分”,字体设置为:黑体、红色(注意:请用自定义标签中的红色255、绿色0、蓝色0)。将第二张幻灯片版式改为“垂直排列标题与文本”。
(2)将第一张幻灯片的背景颜色预设填充为“雨后初晴”,纵向,第二张幻灯片中的文本部分动画设置为“右侧飞入”。
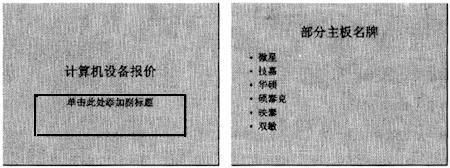
①在考生文件夹下打开yswg03演示文稿。 ②单击第一张幻灯片的副标题,输入文字“主板部分”,然后选择副标题文字,在“格式”工具栏的“字体”下拉框中选择“黑体”,选择字体颜色为红色(注意:RGB值为红色255、绿色0、蓝色0)。 ③选择第二张幻灯片,执行[格式]→[幻灯片版式]菜单命令,在“幻灯片版式”对话框中选择“垂直排列标题与文本”,单击“应用”按钮。 ④执行[格式]→[背景]菜单命令,弹出“背景”对话框。在“背景填充”下拉框中选择“填充效果”,弹出“填充效果”对话框。在“过渡”选项卡中,“颜色”选择“预设”,“预设颜色”选择“雨后初晴”,“底纹样式”选择“纵向”,单击“确定”按钮,然后单击“应用”按钮。 ⑤选择第二张幻灯片中的文本框,执行[幻灯片放映]→[自定义动画]菜单命令,弹出“自定义动画”对话框。在“效果”选项卡中,“动画和声音”选择“飞入”、“右侧”,单击“确定”按钮。 ⑥设置完成后,执行,[文件]→[另有为]菜单命令,弹出“另存为”对话框。输入保存的地址,单击“保存”按钮。
第4题:
步骤1:选择第二张幻灯片,在【开始】选项卡【幻灯片】分组中,单击“新建幻灯片”命令,在弹出的“Office主题”列表中单击“标题幻灯片”。
步骤2:在幻灯片的主标题中输入文本“毕业啦”,选定文本后单击【开始】选项卡上的“大小”下拉框和“加粗”按钮,设置字号为“48”,加粗。
步骤3:在窗口左侧的“幻灯片”选项卡中选择该幻灯片的缩略图,按住鼠标左键不放将其移动到第一张幻灯片的前面。
步骤4:使第二张幻灯片为当前幻灯片,首先选定设置动画的图片部分,然后在【动画】选项卡【动画】分组中,单击列表框最右侧“其他”下拉按钮,打开“动画”样式面板,选择“进入一飞入”,在“效果选项”中选择“自右下部”。
步骤5:在窗口左侧的“幻灯片”选项卡中选择第二张幻灯片的缩略图,按住鼠标左键不放将其移动到第三张幻灯片的前面。
第5题:
①按照题目要求设置幻灯片版式。选中第三张幻灯片,在【开始】功能区的【幻灯片】分组中,单击“版式”按钮,选择“标题和内容”选项。
②按照题目要求设置剪贴画的动画效果。选中第三张幻灯片的图片,在【动画】功能区的【动画】分组中,单击“其他”下拉三角按钮,选择“更多进入效果”选项,弹出“更改进入效果”对话框。在“基本型”选项组中选择“飞入”,单击“确定”按钮。在【动画】分组中,单击“效果选项”按钮,选中“自顶部”。
③移动幻灯片。在普通视图下,按住鼠标左键,拖拽第三张幻灯片到第二张幻灯片即可。
④保存文件。
第6题:
打开考生文件夹下的演示文稿yswg.pptx,按照下列要求完成对此文稿的修饰并保存。
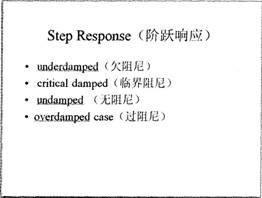
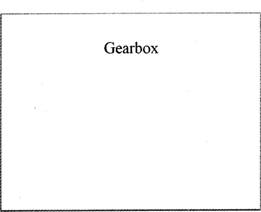
1.使用“精装书”主题修饰全文,全部幻灯片切换方案为“蜂巢”。
2.第二张幻灯片前插入版式为“两栏内容”的新幻灯片,将第三张幻灯片的标题移到第二张幻灯片左侧,把考生文件夹下的图片文件pptl.png插入到第二张幻灯片右侧的内容区,图片的动画效果设置为“进入”、“螺旋飞入”,文字动画设置为“进入”、“飞入”,效果选项为“自左下部”。动画顺序为先文字后图片。将第三张幻灯片版式改为“标题幻灯片”,主标题输入“Module 4”,设置为“黑体”、55磅字,副标题键入“Second Order Systems”,设置为“楷体”、33磅字。移动第三张幻灯片,使之成为整个演示文稿的第一张幻灯片。
【解题步骤】步骤1:通过“答题”菜单打开演示文稿yswg.pptx,在【设计】功能区下【主题】组中,单击“其他”下三角按钮,在展开的主题库中选择“精装书”。步骤2:为全部幻灯片设置切换方案。选中第一张幻灯片,在【切换】功能区下的【切换到此幻灯片】组中单击“其他”下三角按钮,在展开的效果样式库中选择“华丽型”下的“蜂巢”,再单击“计时”组中的“全部应用”按钮。2.【解题步骤】步骤1:在普通视图下,单击第一张和第二张幻灯片之间,在【开始】功能区的【幻灯片】组中,单击“新建幻灯片”下三角按钮,在弹出的下拉列表中选择“两栏内容”。步骤2:选中第三张幻灯片的主标题,单击【开始】功能区下【剪贴板】组中的“剪切”按钮,将鼠标光标定位到第二张幻灯片的左侧内容区,单击“粘贴”按钮。步骤3:在第二张幻灯片的右侧内容区,单击“插入来自文件的图片”按钮,弹出“插入图片”对话框,从考生文件夹下选择图片文件ppt1.png,单击“插入”按钮。步骤4:选中第二张幻灯片中的图片,在【动画】功能区下【高级动画】组中单击“添加动画”按钮,弹出下拉列表,在列表中选择“更多进入效果”此时弹出“添加进入效果”对话框,选择“华丽型”下的“螺旋飞入”,单击“确定”按钮。如图5.7所示。选中该幻灯片的标题文字,按同样的方法,动画设置为“进入”、“飞人”,单击【动画】组中的“效果选项”按钮,在弹出的下拉列表中选择“自左下部”。选中该幻灯片中的图片,在【动画】功能区下【计时】组中单击“向后移动”按钮,则对动画重新排序。步骤5:选中第三张幻灯片,单击【开始】功能区下【幻灯片】组中的“版式”按钮,在弹出的下拉列表框中选择“标题幻灯片”,键入主标题“Module4”,键入副标题“SecondOrderSystems”。选中主标题,在【开始】功能区下的【字体】组中,单击“字体”下拉按钮,选择“黑体”,在“字号”中输入“55”,按同样的方法设置副标题为“楷体”、“33磅”。
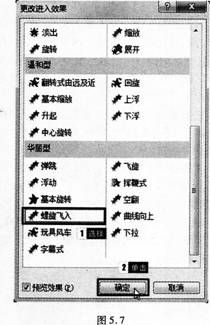 步骤6:在普通视图下,按住鼠标左键,拖曳第三张幻灯片到第一张幻灯片即可使第三张成为第一张幻灯片。步骤7:保存演示文稿。
步骤6:在普通视图下,按住鼠标左键,拖曳第三张幻灯片到第一张幻灯片即可使第三张成为第一张幻灯片。步骤7:保存演示文稿。
第7题:
打开考生文件夹下的演示文稿yswg.ppt,按照下列要求完成对此文稿的修饰并保存。
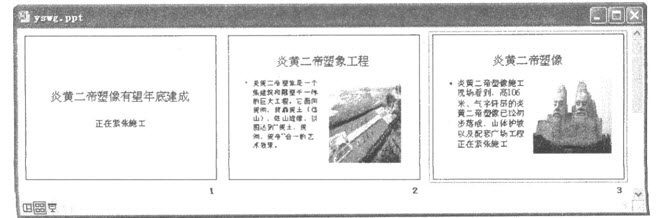
(1)第一张幻灯片的主标题文字的字体设置为“黑体”,字号设置为44磅,加粗,加下划线。第二张幻灯片标题的动画设置为“进入效果—基本型—飞入”、“自底部”,文本动画设置为“进入效果—基本型—劈裂”、“中央向左右展开”,图片的动画设置为“进入效果—华丽型—螺旋飞入”。第三张幻灯片的背景填充预设为“雨后初晴”,底纹式样为“斜下”。
(2)第二张幻灯片的动画出现顺序为先标题,后图片,最后文本。使用“Clouds”模板修饰全文。放映方式为“观众自行浏览”。
步骤1在“考试系统”中选择【答题→演示文稿→yswg.ppt】命令,将演示文稿“ysw9.ppt”打开。选择第一张幻灯片的主标题文字,选择【格式→字体】命令,在弹出“字体”对话框的“中文字体”中选择“黑体”(西文字体设为“使用中文字体”),在“字形”中选择“加粗”,在“字号”中输入“44”,在“效果”中选择“下划线”。
步骤2选择第二张幻灯片的文本部分,选择【幻灯片放映→自定义动画】命令,弹出“自定义动画”任务窗格,在“添加效果一中选择【进入→其他效果】命令,在弹出对话框中选择“基本型”中的“劈裂”,在“方向”中选择“中央向左右展开”。
步骤3 选择第二张幻灯片的图片部分,选择【幻灯片放映→自定义动画】命令,弹出“自定义动画”任务窗格,在“添加效果”中选择【进入→其他效果】命令,在弹出对话框中选择“华丽型”中的“螺旋飞入”。同理设置标题的动画效果。
步骤4在“自定义动画”任务窗格下方的效果列表中选择图片动画,并单击下方的
 按钮,即可将图片的动画效果移动到文本前面。
按钮,即可将图片的动画效果移动到文本前面。 步骤5选择第三张幻灯片,选择【格式→背景】命令,在弹出的“背景”对话框中单击“颜色”下拉列表,选择“填充效果”命令,在弹出的“填充效果”对话框“渐变”选项卡的“颜色”中选择“预设”,在“预设颜色”中选择“雨后初晴”,在“底纹样
式”中选择“斜下”。单击“确定”按钮返回前一对话框,这里注意要单击“应用”按钮(指的是只应用于当前幻灯片)。
步骤6选择【格式→幻灯片设计】命令,在屏幕右侧弹出“幻灯片设计”任务窗格,单击窗格下方的“浏览”按钮,打开“应用设计模板”对话框,打开“Presentation Designs”文件夹,选择对应的模板名,单击“应用”按钮即可。
步骤7选择【幻灯片放映→设置放映方式】命令,在弹出的“设置放映方式”对话框的“放映类型”中选择“观众自行浏览(窗口)”。
第8题:
请在“答题”菜单下选择“淙文稿”命令,然后按照题目要求再打开相应的命令,完成下面的内容,具体要求如下:
注意:下面出现的所有文件都必须保存在考生文件夹[K:\K01\15010002]下。
打开考生文件夹下的演示文稿yswg.ppt,按照下列要求完成对此文稿的修饰并保存。
1. 使用“Blends”模板修饰全文,全部幻灯片切换效果为“扇形展开”。
2. 在第一张幻灯片前插入一版式为“标题幻灯片”的新幻灯片,主标题输入“中国海军护航舰队抵达亚丁湾索马里海域”,并设置为“黑体”,41磅,红色(请用自定义选项卡的红色250、绿色0、蓝色0),副标题输入“组织实施对4艘中国商船的首次护航”,并设置为“仿宋GB2312”,30磅。第二张幻灯片的版式改为“标题,文本与内容”,将图片移入内容区,标题区输入“中国海军护航舰队确保被护航船只和人员安全”。图片动画设置为“进入”、“展开”,文本动画设置为“进入”、“伸展”、“自底部”。动画顺序为先文本后图片。第三张幻灯片的版式改为“标题,内容与文本”,将图片移入内容区,并将第二张幻灯片文本区前两段文本移到第三张幻灯片的文本区。设置母版,使每张幻灯片的左下角出现文本“中国海军”,其字体为“宋体”,字号为15磅。
1.单击工具栏上的设计,在设计模板中选择“Blends”模板修饰全文,选择幻灯片放映下的幻灯片切换,选择扇形展开。 2.在右侧的导航浏览中第一张幻灯片上部单击,再单击工具栏上的新建幻灯片,并在版式中选择“标题幻灯片”,在主标题输入“中国海军护航舰队抵达亚丁湾索马里海域”,选择格式菜单下的字体,没置为“黑体”,41磅,红色(选择自定义,设置红色250、绿色0、蓝色0),副标题输入“组织实施对4艘中国商船的首次护航”,同样设置为“仿宋_GB2312”,30磅。选中第二张幻灯片,设置其版式为“标题,文本与内容”,用鼠标按住图片,拖动到内容区,调整大小,标题区输入“中国海军护航舰队确保被护航船只和人员安全”。选择幻灯片放映下的自定义动画,选中图片,设置为“进入”、“展开”,选中文本,设置为“进入”、“伸展”、“自底部”,同时切换动画顺序。选中第三张幻灯片将其版式没置为“标题,文本与内容”,用鼠标按住图片,移动到内容区,调整其大小,选中第二张幻灯片,选中前两段文字,单击右键选择剪切,回到第三张幻灯片在文本区单击,选择粘贴,在视图菜单中选择母板,选择幻灯片母板,在左下角输入“中国海军”,设置字体为“宋体”,字号为15磅,关闭母板,保存文件。
第9题:
步骤1:在【开始】选项卡【幻灯片】分组中,单击“新建幻灯片”命令,生成最新的一张幻灯片,并在弹出的“Office主题”列表中单击“标题幻灯片”。
步骤2:在窗口左侧的“幻灯片”选项卡中,选中新建幻灯片的缩略图,按住它不放将其拖动到第一张幻灯片的前面。
步骤3:在新建幻灯片的标题部分输入文本“台风格美影响福建省”,选定文本后,在【开始】,【字体】分组中,单击对话框启动器,在弹出【字体】对话框的“中文字体”中选择“黑体”(西文字体保持默认选择),在“字体样式”中选择“加粗”,在“大小”中输入“57”。
步骤4:在“字体颜色”中选择“其他颜色”命令,在弹出的“颜色”对话框“自定义”选项卡的红色中输入“245”,在绿色中输入“0”,在蓝色中输入“0”,单击“确定”按钮返回到“字体”对话框,再单击“确定”按钮关闭此对话框。
步骤5:在副标题部分输入文本“及早做好防御准备”,选定文本后,在【开始】,【字体】分组中,单击对话框启动器,在弹出【字体】对话框的“中文字体”中选择“楷体”(西文字体保持默认选择),在“字体样式”中选择“倾斜”,在“大小”中输入“39”,单击“确定”按钮关闭对话框。
步骤6:选定第二张幻灯片的右栏内容框中“剪贴画”按钮,弹出“剪贴画”任务窗格,在“搜索文字”中输入文字“树”,单击“搜索”按钮,在任务窗格空白处可显示搜索出的图片,单击此图片即可插入。
步骤7:选定要设置动画的图片后,在【动画】选项卡【动画】分组中,单击列表框最右侧“其他”下拉按钮,打开“动画”样式面板,选择“进入型”中的“飞入”,在“效果选项”中选择“自左侧”。
步骤8:选择第三张幻灯片,打开【设计】选项卡,在【背景】分组中单击“背景样式陂置背景格式”命令,在弹出的【设置背景格式】对话框中选择“填充”选项卡,勾选“渐变填充”,在“预设颜色”中选择“薄雾浓云”,在“类型”中选择“矩形”。单击“关闭”按钮将所选背景应用于当前幻灯片。
第10题:
①通过“答题”菜单打开ysw9.pptx文件,按照要求插入新幻灯片。用鼠标单击第一张幻灯片前面的位置,在【开始】功能区的【幻灯片】分组中,单击“新建幻灯片”下拉三角按钮,选择“仅标题”选项。新插入的幻灯片作为第一张幻灯片。
②在第一张幻灯片的“单击此处添加标题”处输入“吃亏就是占便宜”。
③按题目要求设置字体。选中“吃亏就是占便宜”,在【开始】功能区的【字体】分组中,单击“字体”按钮,弹出“字体”对话框。在“字体”选项卡中,设置“大小”为“72磅”,单击“确定”按钮。
④在第二张幻灯片的“单击此处添加标题”处输入“我想做一个美丽女人”。
⑤按题目要求设置字体。选中“我想做一个美丽女人”,在【开始】功能区的【字体】分组中,单击“字体”按钮,弹出“字体”对话框。在“字体”选项卡中,设置“大小”为“60磅”,设置“字体样式”为“加粗”。单击“字体颜色”下拉三角按钮,选择“其他颜色”选项,弹出“颜色”对话框。单击“自定义”选项卡,设置“红色”为“230”,设置“绿色”为“l”,设置“蓝色”为“1”.单击“确定”按钮,再单击“确定”按钮。
⑥按照题目要求设置幻灯片版式。选中第三张幻灯片,在【开始】功能区的【幻灯片】分组中,单击“版式”按钮,选择“垂直排列标题与文本”选项。
