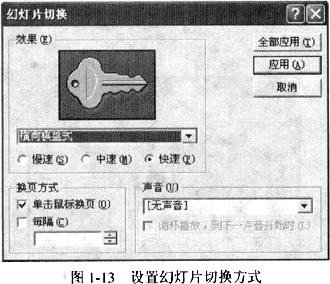问答题请在“答题”菜单中选择相应的命令,并按照题目要求完成下面的操作。注意:以下的文件必须保存在考生文件夹下。 张源是一家旅游公司的旅游策划人员,在五一节即将来临之际,他制作了一份宣传九寨沟风光的演示文稿,用来吸引旅游者的眼球,有关九寨沟风景的文字资料及素材参见“九寨沟风光(素材).docx”,制作要求如下: (1)标题页包含演示主标题和副标题。 (2)除标题页外,根据素材制作5张幻灯片,且版式不少于3种。 (3)根据素材内容,设计4个文字链接,通过链接可以分别指向后4张幻灯片中的其中一张,同时,
题目
参考答案和解析
步骤2:分别单击标题文本框和副标题文本框,按照文档中的内容输入相应的标题文字。
(2)步骤1:在“开始”选项卡的“幻灯片”组中单击“新建幻灯片”按钮,可以向演示文稿中插入一页新的幻灯片,连续单击数次该按钮,向演示文稿中添加5张新的幻灯片。
步骤2:将参照文档中的内容按标题不同,分别复制到5张新的幻灯片中,同时,根据各幻灯片中的文字及图片的数量,为每页幻灯片指定不同的版式。在“开始”选项卡的“幻灯片”组中单击“版式”按钮,可以在其下拉列表中选择不同的版式。注意,在应用版式前,要先选中幻灯片。
(3)步骤1:插入文本链接
①阅读文档,可以发现最后4张幻灯片的标题文字,都在第2张幻灯片中出现,因此,可以在第2张幻灯片中分别设置最后4张幻灯片的文本链接。
②首先选中第2张幻灯片中的文本“卧龙海”,然后在“插入”选项卡的“链接”组中单击“超链接”按钮,弹出“插入超级链接”对话框,在对话框最左边的“链接到”中选中“本文档中的位置”,接着在“请选择文档中的位置”列表中选中“幻灯片标题”级别下的“3.卧龙海”幻灯片,单击“确定”按钮,即可建立文本链接。
③以同样的方法,设置其他3个幻灯片的文本链接。
步骤2:插入图形链接
①在“插入”选项卡的“插图”组中单击“形状”按钮,在其下拉框中选择一种图形,然后添加到第3张幻灯片中,并在图形中添加文本“返回”,
②参照插入文本链接的步骤,为该图形建立一个链接,该链接对象为“2.九寨沟旅游路线”页。最后将该图形复制到第4、5、6页幻灯片中。
(4)步骤1:设置动画效果
选中第3张幻灯片中的图片,在“动画”选项卡的“动画”组中,单击一种动画按钮即可为图片指定播放时的动画。类似的,为其他幻灯片中的图片对象指定不同的动画效果。
步骤2:设置切换效果
选中第1张幻灯片,在“切换”选项卡的“切换到此幻灯片”组中,单击一种切换按钮即可设置该幻灯片的切换效果。类似的,为其他幻灯片设定不同切换效果。
(5)步骤1:插入音频文件
选中第1张幻灯片,在“插入”选项卡的“媒体”组中单击“音频”按钮,会弹出“插入音频”对话框,选中考生文件夹下的背景音乐文件,单击“插入”按钮。
步骤2:设置音频文件格式
插入音频文件后,可以看到幻灯片中添加了一个小喇叭的图标,且PowerPoint顶端的选项卡中也多出了一个“音频工具”选项卡,单击“音频工具.播放”选项卡,在“音频选项”组的“开始”下拉框中选中“跨幻灯片播放”,同时勾选“放映时隐藏”和“循环播放,直到停止”两个复选框。
(6)在“设计”选项卡的“主题”组中,单击一种主题样式,即可应用到整个演示文稿上。
(7)单击“快速访问”工具栏中的“保存”命令按钮即可保存修改。
相似问题和答案
第1题:
打开考生文件夹下的演示文稿yswg.pptx,根据考生文件夹下的文件“PPT-素材.docx”,按照
下列要求完善此文稿并保存。
1、使文稿包含七张幻灯片,设计第一张为“标题幻灯片”版式,第二张为“仅标题”版式,第三道第六张为“两栏内容”版式,第七张为“空白”版式;所有幻灯片统一设置背景样式,要求有预设颜色。
2、第一张幻灯片标题为“计算机发展简史”,副标题为“计算机发展的四个阶段”;第二张幻灯片标题为“计算机发展的四个阶段”;在标题下面空白处插入Smart Art图形,要求含有四个文本框,在每个文本框中依次输入“第一代计算机”,??.,“第四代计算机”,更改图形颜色,适当调整字体字号。
3、第三张至第六张幻灯片,标题内容分别为素材中各段的标题;左侧内容为各段的文字介绍,加项目符号,右侧为考生文件夹下存放相对应的图片,第六张幻灯片需插入两张图片(“第四代计算机-1.JPG”在上,“第四代计算机-2.JPG”在下);在第七张幻灯片中插入艺术字,内容为“谢谢!”。
4、为第一张幻灯片的副标题、第三到第六张幻灯片的图片设置动画效果,第二张幻灯片的四个文本框超链接到相应内容幻灯片;为所有幻灯片设置切换效果。
(1)【微步骤】
步骤1:打开考生文件夹下的演示文稿yswg.pptx。
步骤2:当前的第一张幻灯片就是标题幻灯片。标题为“计算机发展简史”,副标题为“计算机发展的四个阶段”。
步骤3:选中副标题文字“计算机发展的四个阶段”。单击“动画”选项卡→“动画”组→“添加动画”按钮,就打开内置的动画列表,在列表中选择某一动画,就设置好了动画效果。
步骤4:在“设计”选项卡→“主题”组中,可以选择其中一种主题,应用在幻灯片上。
(2)【微步骤】
步骤1:插入第二张幻灯片。单击“开始”选项卡→“幻灯片”组→“新建幻灯片”命令,在弹出的office主题中选择“仅标题”。
步骤2:在当前第二张幻灯片的标题处输入“计算机发展的四个阶段”,在标题下面空白处,单击“插入”选项卡→“图形”组→“SmartArt”命令,进入SmartArt图形的编辑,选择含有四个文本框的,然后在每个文本框中依次输入“第一代计算机”,,,,“第四代计算机”。
(3)【微步骤】
步骤1:插入第三张幻灯片。单击“开始”选项卡→“幻灯片”组→“新建幻灯片”命令,在弹出的office主题中选择“两栏内容”。
步骤2:在当前第三张幻灯片的标题处输入“第一代计算机:电子管数字计算机
(1946-1958年)”,左侧内容输入文字介绍。右侧插入考生文件夹下存放的图片“第一代计算机.jpg”。
步骤3:选中图片“第一代计算机.jpg”。单击“动画”选项卡→“动画”组→“添加动画”按钮,
就打开内置的动画列表,在列表中选择某一动画,就设置好了动画效果。
(4)【微步骤】
步骤1:插入第四张幻灯片。单击“开始”选项卡→“幻灯片”组→“新建幻灯片”命令,在弹出的office主题中选择“两栏内容”。
步骤2:在当前第四张幻灯片的标题处输入“第二代计算机:晶体管数字计算机
(1958-1964年)”,在左侧内容输入文字介绍。右侧插入考生文件夹下存放的图片“第二代计算机.jpg”。
步骤3:选中图片“第二代计算机.jpg”。单击“动画”选项卡→“动画”组→“添加动画”按钮,就打开内置的动画列表,在列表中选择某一动画,就设置好了动画效果。
(5)【微步骤】
步骤1:插入第五张幻灯片。单击“开始”选项卡→“幻灯片”组→“新建幻灯片”命令,在弹出的office主题中选择“两栏内容”。
步骤2:在当前第五张幻灯片的标题处输入“第三代计算机:集成电路数字计算机(1964-1970年)”,在左侧内容输入文字介绍。右侧插入考生文件夹下存放的图片“第三代计算机.jpg”。
步骤3:选中图片“第三代计算机.jpg”。单击“动画”选项卡→“动画”组→“添加动画”按钮,就打开内置的动画列表,在列表中选择某一动画,就设置好了动画效果。
(6)【微步骤】
步骤1:插入第六张幻灯片。单击“开始”选项卡→“幻灯片”组→“新建幻灯片”命令,在弹出的office主题中选择“两栏内容”。
步骤2:在当前第六张幻灯片的标题处输入“第四代计算机:大规模集成电路计算机(1970年至今),在左侧内容输入文字介绍。右侧插入考生文件夹下存放的图片(“第四代计算机-1.JPG”在上,“第四代计算机-2.JPG”在下)。
步骤3:选中图片“第四代计算机.jpg”。单击“动画”选项卡→“动画”组→“添加动画”按钮,就打开内置的动画列表,在列表中选择某一动画,就设置好了动画效果。
(7)【微步骤】
步骤1:插入第七张幻灯片。单击“开始”选项卡→“幻灯片”组→“新建幻灯片”命令,在弹出的office主题中选择“空白”。
步骤2:单击“插入”选项卡→“文本”组→“艺术字”命令,编辑艺术字“谢谢!”
(8)【微步骤】
步骤1:单击“切换”选项卡→“切换到此幻灯片”组的按钮,打开内置的“切换效果”列表框,在该列表框中选择目中切换效果,此时就能预览到切换效果;然后单击“全部应用”按钮,就把选择的切换效果应用到所有的幻灯片,
步骤2:选中第二张幻灯片的文字“第一代计算机”。单击“插入”选项卡→“链接”组→“超链接”按钮,弹出“插入超链接”对话框,在该对话框中的“链接到”中选择“本文档中的位置”,在“请选择文档中的位置”中选择“幻灯片3”。
步骤3:选中第二张幻灯片的文字“第二代计算机”。单击“插入”选项卡→“链接”组→“超链接”按钮,弹出“插入超链接”对话框,在该对话框中的“链接到”中选择“本文档中的位置”,在“请选择文档中的位置”中选择“幻灯片4”。
步骤2:选中第二张幻灯片的文字“第三代计算机”。单击“插入”选项卡→“链接”组→“超链接”按钮,弹出“插入超链接”对话框,在该对话框中的“链接到”中选择“本文档中的位置”,在“请选择文档中的位置”中选择“幻灯片5”。
步骤2:选中第二张幻灯片的文字“第四代计算机”。单击“插入”选项卡→“链接”组→“超链接”按钮,弹出“插入超链接”对话框,在该对话框中的“链接到”中选择“本文档中的位置”,在“请选择文档中的位置”中选择“幻灯片6”。
(10)【微步骤】
步骤1:单击“保存”按钮,保存文件。
第2题:
打开考生文件夹下的演示文稿yswg24.ppt。按下列要求完成对此文稿的修改并保存。
1.在演示文稿第1张幻灯片的主标题中输入“地球报告”,并设置为加粗、48磅,副标题的动画效果设置为“螺旋飞入”。
2.将第2张幻灯片版面改为“标题和竖排文字”;使用演示文稿设计中的“吉祥如意”模板来修饰全文;全部幻灯片切换效果设置成“盒状收缩”。
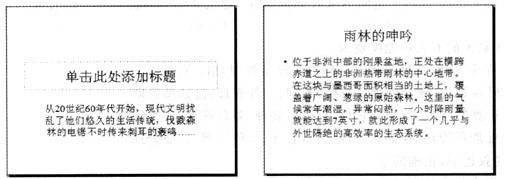
打开文稿文件,切换至“普通视图”模式下,选中第1张幻灯片,输入标题“地球报告”,单击工具栏设置加粗、字号为48磅;选中副标题,右击并单选择“自定义动画”命令,在打开的“自定义动画”窗格中,单击“添加效果”按钮,在下拉菜单中依次选择“进入”|“其他效果”,选择“华丽型”中的“螺旋飞入”。 (2) 选中第2张幻灯片文本部分,选择“格式”|“幻灯片版式”命令,在打开的“幻灯片版式”窗格中将版面设置为“标题和竖排文字”;选择“格式”|“幻灯片设计”命令,在打开的“幻灯片设计”窗格中选择“吉祥如意”模板;再选择“幻灯片放映”|“幻灯片切换”命令,将切换效果设置为“盒状收缩”。保存并退出 PowerPoint。
第3题:
(PPT题目)请在【答题】菜单下选择【进入考生文件夹】命令,并按照题目要求完成下面的操作。注意:以下的文件必须保存在考生文件夹下为了更好地控制教材编写的内容、质量和流程,小李负责起草了图书策划方案(请参考“图书策划方案.docx”文件)。他需要将图书策划方案Word文档中的内容制作为可以向教材编委会进行展示的PowerPoint演示文稿。 现在,请你根据图书策划方案(请参考“图书策划方案.docx”文件)中的内容,按照如下要求完成演示文稿的制作:
1.创建一个新演示文稿,内容需要包含“图书策划方案.docx”文件中所有讲解的要点,包括:
(1)演示文稿中的内容编排,需要严格遵循Word文档中的内容顺序,并仅需要包含Word文档中应用了“标题1”、“标题2”、“标题3”样式的文字内容。
(2)Word文档中应用了“标题1”样式的文字,需要成为演示文稿中每页幻灯片的标题文字。
(3)Word文档中应用了“标题2”样式的文字,需要成为演示文稿中每页幻灯片的第一级文本内容。
(4)Word文档中应用了“标题3”样式的文字,需要成为演示文稿中每页幻灯片的第二级文本内容。
2.将演示文稿中的第一页幻灯片,调整为“标题幻灯片”版式。
3.为演示文稿应用一个美观的主题样式。
4.在标题为“2012年同类图书销量统计”的幻灯片页中,插入一个6行、5列的表格,列标题分别为“图书名称”、“出版社”、“作者”、“定价”、“销量”。
5.在标题为“新版图书创作流程示意”的幻灯片页中,将文本框中包含的流程文字利用SmartArt图形展现。
6.在该演示文稿中创建一个演示方案,该演示方案包含第1、2、4、7页幻灯片,并将该演示方案命名为“放映方案1”。
7.在该演示文稿中创建一个演示方案,该演示方案包含第1、2、3、5、6页幻灯片,并将
演示方案命名为“放映方案2”。
8.保存制作完成的演示文稿,并将其命名为“PowerPoint.pptx”


第4题:
打开指定文件夹下的演示文稿yswg08(如图),按以下要求完成对此文稿的修饰并保存。
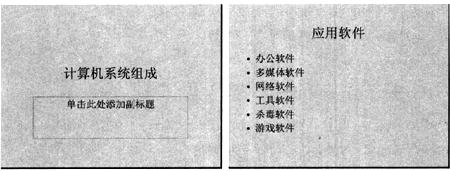
(1)在演示文稿的开始处插入一张“标题”幻灯片,作为文稿的第1张幻灯片,标题输入“计算机基础知识课程”,并设置为48磅;在第2张幻灯片的副标题中输入“硬件+软件”,并设置为44磅、加粗、红色(请用自定义标签中的红色230、绿色1、蓝色1);将第3张幻灯片的版式改变为“垂直排列标题与文本”。
(2)全部幻灯片的切换效果设置为“向下插入”;使用“Notebook”演示文稿设计模板修饰全文。
①在考生文件夹下打开yswg08演示文稿。 ②执行“插入”→“新幻灯片”命令,弹出“新幻灯片”对话框。在“请选取自动版式”区域中,选择“标题幻灯片”,单击“确定”按钮。在普通视图的左边区域中,选定新插入的幻灯片,拖动鼠标将其移到第1张幻灯片上方。打开第1张幻灯片,在标题处输入文字“计算机基础知识课程”。选定标题文字,在“格式”工具栏的“字号”下拉框中选择“48”。 ③打开第2张幻灯片,在副标题处输入文字“硬件+软件”,选定副标题文字,在“格式”工具栏的“字号”下拉框中选择“44”,单击“加粗”按钮。在“字体颜色”下拉框中,选择“其他颜色”,弹出“颜色”对话框。在“自定义”选项卡中,“红色”输入“230”,“绿色”输入“1”,“蓝色”输入“1”,单击“确定”按钮。 ④选定第3张幻灯片,执行“格式”→“幻灯片版式”命令,弹出“幻灯片版式”对话框。在“重新应用当前母版样式”区域中选择“垂直排列标题与文本”,单击“应用”按钮。 ⑤执行“幻灯片放映”→“幻灯片切换”命令,弹出“幻灯片切换”对话框。在“效果”区域的下拉框中,选择“向下插入”,单击“全部应用”按钮。 ⑥执行“格式”→“应用设计模板”命令,弹出“应用设计模板”对话框。选择“Notebook.pot”,单击“应用”按钮。 ⑦设置完成后,执行“文件”→“另存为”命令,弹出“另存为”对话框。输入保存的地址,单击“保存”按钮。
第5题:
打开考生文件夹下的演示文稿yswg.ppt。按照下列要求完成对此文稿的修饰并保存。

在演示文稿的开始处插入一张“标题幻灯片”,作为演示文稿的第1张幻灯片,主标题处输入“Computer”;设置为加粗、倾斜、66磅。在演示文稿的最后插入一张“内容”幻灯片,标题处输入“始终在你身边”。第2张幻灯片的文本部分动画设置为“飞人”、“自底部”。
在第1张幻灯片前右击,在弹出的快捷菜单中选择“新幻灯片”命令,在演示文稿的开始处插入 一张幻灯片;在“幻灯片版式”窗格中选择“标题幻灯片”版式,在主标题处输入“Computer”。选中标题,右击鼠标,在弹出的快捷菜单中选择“字体”,弹出对话框,设置字形为“加粗、倾斜”、字号为"66磅”。 在最后一张幻灯片后单击,然后单击工具栏中的“新幻灯片”按钮,插入一张幻灯片,在“幻灯片版式”窗格中选择“内容”版式,输入标题“始终在你身边”。 选中第2幻灯片的文本部分,右击并选择“自定义动画”,在打开的“自定义动画”窗格中,单击“添加效果”按钮,在下拉菜单中依次选择“进入”|飞人”,然后修改进入方向为“自底部”。
第6题:
打开考生文件夹11下的演示文稿yswg.ppt,按要求完成操作并保存。

1.在演示文稿最后插入一张“主标题”幻灯片,输入标题为“液晶显示”,设置为60磅、红色(注意:请用自定义标签中的红色255、绿色0、蓝色0),将这张幻灯片移动为演示文稿的第1张幻灯片。
2.第3张幻灯片版面改变为“垂直排列标题与文本”,整个演示文稿设置为“螺旋型模板”。
(1)打开yswg.ppt,在“插入”菜单“新幻灯片”对话框中选择“只有标题”幻灯片,按一下标题区,促使插入点停留在标题区,输入标题“液晶显示”,在“格式”菜单中的“字体”命令对话框中选择大小为60磅,红色。在窗口右侧左键点住此张幻灯片,移动到第1张幻灯片的位置,松开鼠标,则此幻灯片就移动到第1张幻灯片的位置。 (2)单击第3张幻灯片,在“格式”菜单中选择“幻灯片版式”,在弹出的对话框中选择“垂直排列标题与文本”版式,然后单击“应用”按钮。在“格式”菜单中选择“应用设计模版”,在弹出的对话框中选择“螺旋型模板”,单击“应用”按钮即可。
第7题:
有一演示文稿文件为”故乡行.pptx”,其中第一张幻灯片版式为“标题幻灯片”(如下图所示),请根据下面的操作要求,写出相应的操作步骤。(注意:只用文字写出操作步骤,不上传文件)

操作要求:
1)将幻灯片的主题设置为"跋涉";
2)为幻灯片添加标题"故乡行",黑体,40号;副标题"丙辰年六月",楷体,28号;
3)设置标题的自定义动画效果为"自左侧飞入",开始方式为“与上一动画同时”;
4)设置所有幻灯片切换方式为"淡出"。
2.将光标定位于标题处,输入“故乡行”,定位于副标题处,输入"丙辰年六月",然后分别设置其字体和字号。
3.选中标题,选择“动画”|“飞入”,单击“效果选项”按钮,从列表中选择“自左侧”,然后在“计时”组中的“开始”框中选择“与上一动画同时”。
4.选中某张幻灯片,选择“切换”|“淡出”,然后单击计时功能区中的“全部应用”按钮。
第8题:
文慧是新东方学校的人力资源培训讲师,负责对新入职的教师进行入职培训,其PowerPoint演示文稿的制作水平广受好评。最近,她应北京节水展馆的邀请,为展馆制作一份宣传水知识及节水工作重要性的演示文稿。节水展馆提供的文字资料及素材参见“水资源利用与节水(素材).docx”,制作要求如下:
1.标题页包含演示主题、制作单位(北京节水展馆)和日期(XXXX年X月X日)。
2.演示文稿须指定一个主题,幻灯片不少于5页,且版式不少于3种。
3.演示文稿中除文字外要有2张以上的图片,并有2个以上的超链接进行幻灯片之间的跳转。
4.动画效果要丰富,幻灯片切换效果要多样。
5.演示文稿播放的全程需要有背景音乐。
6.将制作完成的演示文稿以“水资源利用与节水.pptx”为文件名进行保存。
(1)【微步骤】
步骤1:启动PowerPoint 2010,系统自动创建新演示文稿,默认命名为“演示文稿1”。
步骤2:保存未命名的演示文稿。单击“文件”选项卡→“保存”命令,在弹出的对话框中,在“保存位置”处选择准备存放文件的文件夹,在“文件名”文本框中输入文件名“水资源利用与节水.pptx”,单击“保存”按钮。
步骤3:当前的第一张幻灯片的板式是标题幻灯片。在标题处输入标题“水知识及节水工作”,在副标题处输入制作单位(北京节水展馆)和日期(XXXX年X月X日)。
步骤4:单击“插入”选项卡→“媒体”组→“音频”按钮,弹出“插入音频”对话框,选中任意声音文件,单击“插入”按钮,即把音频插入到当前幻灯片中。
步骤5:单击“切换”选项卡→“切换到此幻灯片”组的按钮,打开内置的“切换效果”列表框,在该列表框中选择切换效果,此时就能预览到切换效果;然后单击“全部应用”按钮,就把选择的切换效果应用到所有的幻灯片。
(2)【微步骤】
步骤1:插入第二张幻灯片。单击“开始”选项卡→“幻灯片”组→“新建幻灯片”命令,在弹出的office主题中选择“标题和内容”。
步骤2:在当前第二张幻灯片的标题处输入“水知识及节水工作”,在添加文本处输入正文“水的知识。水的应用。节水工作”。
(3)【微步骤】
步骤1:插入第三张幻灯片。单击“开始”选项卡→“幻灯片”组→“新建幻灯片”命令,在弹出的office主题中选择“标题和内容”。
步骤2:在当前第三张幻灯片的标题处输入“水资源概述”,在添加文本处输入正文“目前世界水资源,净化过程生产出来的。”。
(4)【微步骤】
步骤1:插入第四张幻灯片。单击“开始”选项卡→“幻灯片”组→“新建幻灯片”命令,在弹出的office主题中选择“两栏内容”。
步骤2:在当前第四张幻灯片的标题处输入“水的应用”,在左侧添加文本处输入正文“日常生活用水,电渗析、反渗透”,在右侧添加文本处添加任意剪贴画。
步骤3:首先选中添加的剪贴画,然后单击“动画”选项卡→“动画”组→“添加动画”按钮,就打开了内置的动画列表,在列表中选择某一动画,就为剪贴画设置了动画效果;也可以在列表中单击“更多进入效果”命令,然后在“添加进入效果”对话框中选择也可以。
(5)【微步骤】
步骤1:插入第五张幻灯片。单击“开始”选项卡→“幻灯片”组→“新建幻灯片”命令,在弹出的office主题中选择“内容和标题”。
步骤2:在当前第五张幻灯片的标题处输入“节水工作”,在左侧添加文本处输入正文“节水技术标准,循环利用型节水模式”,在右侧添加文本处添加任意剪贴画。
步骤3:首先选中添加的剪贴画。然后单击“动画”选项卡→“动画”组→“添加动画”按钮,就打开了内置的动画列表。在列表中选择某一动画,就为剪贴画设置了动画效果;也可以在列表中单击“更多进入效果”命令,然后在“添加进入效果”对话框中选择也可以。
(6)【微步骤】
步骤1:插入第六张幻灯片。单击“开始”选项卡→“幻灯片”组→“新建幻灯片”命令,在弹出的office主题中选择“标题幻灯片”。
步骤2:在当前第六张幻灯片的标题处输入“谢谢大家!”
(7)【微步骤】
步骤1:选中第二张幻灯片的文字“水的知识”。单击“插入”选项卡→“链接”组→“超链接”按钮,弹出“插入超链接”对话框,在该对话框中的“链接到”中选择“本文档中的位置”,在“请选择文档中的位置”中选择“下一张幻灯片”。
步骤2:选中第二张幻灯片的文字“水的应用”。单击“插入”选项卡→“链接”组→“超链接”按钮,弹出“插入超链接”对话框,在该对话框中的“链接到”中选择“本文档中的位置”,在“请选择文档中的位置”中选择“张幻灯片4”。
步骤3:选中第二张幻灯片的文字“节水工作”。单击“插入”选项卡→“链接”组→“超链接”按钮,弹出“插入超链接”对话框,在该对话框中的“链接到”中选择“本文档中的位置”,在“请选择文档中的位置”中选择“张幻灯片5”。
步骤4:单击“保存”按钮,保存文件。
第9题:
请在“答题”菜单下选择“淙文稿”命令,然后按照题目要求再打开相应的命令,完成下面的内容,具体要求如下:
注意:下面出现的所有文件都必须保存在考生文件夹[K:\K01\15010002]下。
打开考生文件夹下的演示文稿yswg.ppt,按照下列要求完成对此文稿的修饰并保存。
1. 使用“Blends”模板修饰全文,全部幻灯片切换效果为“扇形展开”。
2. 在第一张幻灯片前插入一版式为“标题幻灯片”的新幻灯片,主标题输入“中国海军护航舰队抵达亚丁湾索马里海域”,并设置为“黑体”,41磅,红色(请用自定义选项卡的红色250、绿色0、蓝色0),副标题输入“组织实施对4艘中国商船的首次护航”,并设置为“仿宋GB2312”,30磅。第二张幻灯片的版式改为“标题,文本与内容”,将图片移入内容区,标题区输入“中国海军护航舰队确保被护航船只和人员安全”。图片动画设置为“进入”、“展开”,文本动画设置为“进入”、“伸展”、“自底部”。动画顺序为先文本后图片。第三张幻灯片的版式改为“标题,内容与文本”,将图片移入内容区,并将第二张幻灯片文本区前两段文本移到第三张幻灯片的文本区。设置母版,使每张幻灯片的左下角出现文本“中国海军”,其字体为“宋体”,字号为15磅。
1.单击工具栏上的设计,在设计模板中选择“Blends”模板修饰全文,选择幻灯片放映下的幻灯片切换,选择扇形展开。 2.在右侧的导航浏览中第一张幻灯片上部单击,再单击工具栏上的新建幻灯片,并在版式中选择“标题幻灯片”,在主标题输入“中国海军护航舰队抵达亚丁湾索马里海域”,选择格式菜单下的字体,没置为“黑体”,41磅,红色(选择自定义,设置红色250、绿色0、蓝色0),副标题输入“组织实施对4艘中国商船的首次护航”,同样设置为“仿宋_GB2312”,30磅。选中第二张幻灯片,设置其版式为“标题,文本与内容”,用鼠标按住图片,拖动到内容区,调整大小,标题区输入“中国海军护航舰队确保被护航船只和人员安全”。选择幻灯片放映下的自定义动画,选中图片,设置为“进入”、“展开”,选中文本,设置为“进入”、“伸展”、“自底部”,同时切换动画顺序。选中第三张幻灯片将其版式没置为“标题,文本与内容”,用鼠标按住图片,移动到内容区,调整其大小,选中第二张幻灯片,选中前两段文字,单击右键选择剪切,回到第三张幻灯片在文本区单击,选择粘贴,在视图菜单中选择母板,选择幻灯片母板,在左下角输入“中国海军”,设置字体为“宋体”,字号为15磅,关闭母板,保存文件。
第10题:
按照题目要求再打开相应的命令,完成下面的内容。具体要求如下:
打开“模拟试卷一”文件夹下的演示文稿test.ppt,内容如图1—2所示,按要求完成此操作并保存。
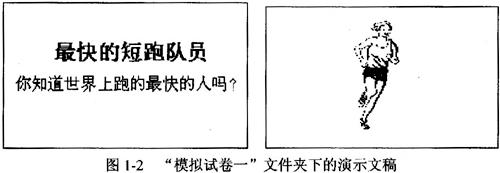
(1)将第二张幻灯片对象部分的动画效果设置为“百叶窗”;在演示文稿的开始片插入一张“标题幻灯片”作为文稿的第一张幻灯片,主标题输入“讽刺与幽默”,并设置为70磅、加粗、蓝色(请用自定义标签中的红色1,绿色1,蓝色250)。
(2)整个演示文稿设置为“Sowing模板”:将全部幻灯片切换效果设置为“横向棋盘”。
 在幻灯片浏览视图中将光标定位在要插入新幻灯片的位置单击“插入”中的“新幻灯片”命令按照题目要求选择相应版式然后单击“确定”按钮即可。
幻灯片视图下在副标题区的占位符中输入要求的文字。单击文本占位符或选择相应的文字然后单击“格式”中的“字体”命令在弹出的“字体”对话框中选择题目要求的字体、字形、字号和颜色。其中单击“颜色”下拉列表框中的“其他颜色”弹出“颜色”对话框如图1-10所示。在该对话框中选择“自定义”选项卡根据题日要求调配颜色效果如图1—11所示。
在幻灯片浏览视图中将光标定位在要插入新幻灯片的位置单击“插入”中的“新幻灯片”命令按照题目要求选择相应版式然后单击“确定”按钮即可。
幻灯片视图下在副标题区的占位符中输入要求的文字。单击文本占位符或选择相应的文字然后单击“格式”中的“字体”命令在弹出的“字体”对话框中选择题目要求的字体、字形、字号和颜色。其中单击“颜色”下拉列表框中的“其他颜色”弹出“颜色”对话框如图1-10所示。在该对话框中选择“自定义”选项卡根据题日要求调配颜色效果如图1—11所示。
 (2)单市“格式”中的“应用设计模板”命令选择需要的演示文稿类型:Soaring模板如图1-12所示。
(2)单市“格式”中的“应用设计模板”命令选择需要的演示文稿类型:Soaring模板如图1-12所示。
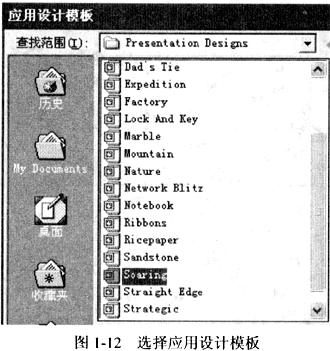 在幻灯片或幻灯浏览视图中选择要添加切换效果的幻灯片单击“幻灯片放映”中的“幻灯片切换”命令打开“幻灯片切换”对话框单击“效果”框中需要的叨换效果。要将切换效果应用到选择的幻灯片上请单击“应用”按钮;要将切换效果应用到所有的幻灯片上清单击“全部应用”按钮如图1-13所示。
在幻灯片或幻灯浏览视图中选择要添加切换效果的幻灯片单击“幻灯片放映”中的“幻灯片切换”命令打开“幻灯片切换”对话框单击“效果”框中需要的叨换效果。要将切换效果应用到选择的幻灯片上请单击“应用”按钮;要将切换效果应用到所有的幻灯片上清单击“全部应用”按钮如图1-13所示。
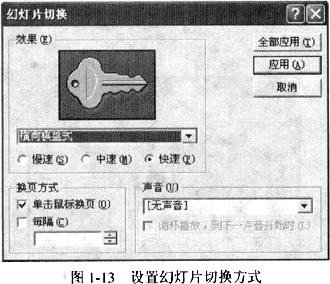
(1)在幻灯片或幻灯片浏览视图中,选择要添加动画效果的幻灯片,单击“幻灯片放映”中的“自定义动画”命令,单击“检查动画幻灯片对象”区中要添加动画的对象,然后单击“效果”选项卡,按照要求对劝画效果(溶解)进行设置,最后单击“确定”按钮即可,如图1—9所示。
 在幻灯片浏览视图中,将光标定位在要插入新幻灯片的位置,单击“插入”中的“新幻灯片”命令,按照题目要求选择相应版式,然后单击“确定”按钮即可。
幻灯片视图下,在副标题区的占位符中输入要求的文字。单击文本占位符或选择相应的文字,然后单击“格式”中的“字体”命令,在弹出的“字体”对话框中选择题目要求的字体、字形、字号和颜色。其中,单击“颜色”下拉列表框中的“其他颜色”,弹出“颜色”对话框,如图1-10所示。在该对话框中选择“自定义”选项卡,根据题日要求调配颜色,效果如图1—11所示。
在幻灯片浏览视图中,将光标定位在要插入新幻灯片的位置,单击“插入”中的“新幻灯片”命令,按照题目要求选择相应版式,然后单击“确定”按钮即可。
幻灯片视图下,在副标题区的占位符中输入要求的文字。单击文本占位符或选择相应的文字,然后单击“格式”中的“字体”命令,在弹出的“字体”对话框中选择题目要求的字体、字形、字号和颜色。其中,单击“颜色”下拉列表框中的“其他颜色”,弹出“颜色”对话框,如图1-10所示。在该对话框中选择“自定义”选项卡,根据题日要求调配颜色,效果如图1—11所示。
 (2)单市“格式”中的“应用设计模板”命令,选择需要的演示文稿类型:Soaring模板,如图1-12所示。
(2)单市“格式”中的“应用设计模板”命令,选择需要的演示文稿类型:Soaring模板,如图1-12所示。
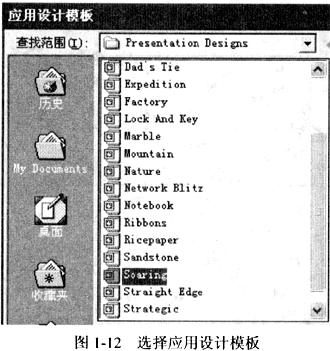 在幻灯片或幻灯浏览视图中,选择要添加切换效果的幻灯片,单击“幻灯片放映”中的“幻灯片切换”命令,打开“幻灯片切换”对话框,单击“效果”框中需要的叨换效果。要将切换效果应用到选择的幻灯片上,请单击“应用”按钮;要将切换效果应用到所有的幻灯片上,清单击“全部应用”按钮,如图1-13所示。
在幻灯片或幻灯浏览视图中,选择要添加切换效果的幻灯片,单击“幻灯片放映”中的“幻灯片切换”命令,打开“幻灯片切换”对话框,单击“效果”框中需要的叨换效果。要将切换效果应用到选择的幻灯片上,请单击“应用”按钮;要将切换效果应用到所有的幻灯片上,清单击“全部应用”按钮,如图1-13所示。