小韩在Excle中制作了一份通讯录,并为工作表数据区域设置了合适的边框和底纹,她希望工作表中默认的灰色网格线不再显示,最快捷的操作方法是A.在“页面设置”对话框中设置不显示网格线B.在“页面布局”选项卡上的“工作表选项”组中设置不显示网格线C.在后台视图的高级选项下,设置工作表不显示网格线D.在后台视图的高级选项下,设置工作表网格线为白色
题目
小韩在Excle中制作了一份通讯录,并为工作表数据区域设置了合适的边框和底纹,她希望工作表中默认的灰色网格线不再显示,最快捷的操作方法是
A.在“页面设置”对话框中设置不显示网格线
B.在“页面布局”选项卡上的“工作表选项”组中设置不显示网格线
C.在后台视图的高级选项下,设置工作表不显示网格线
D.在后台视图的高级选项下,设置工作表网格线为白色
参考答案和解析
相似问题和答案
第1题:
小韩在Excel中制作了一份通讯录,并为工作表数据区域设置了合适的边框和底纹,她希望工作表中默认的灰色网格线不再显示,最快捷的操作方法是:()
A.在“页面设置”对话框中设置不显示网格线
B.在“页面布局”选项卡上的”工作表选项”组中设置不显示网格线
C.在后台视图的高级选项下,设置工作表不显示网格线
D.在后台视图的高级选项下,设置工作表网格线为白色
第2题:
在Excle 2000中,工作表中最大行号为256。 ( )
在Excle 2000中,工作表中最大行号为65536。
第3题:
A.“格式”中的“边框和底纹”
B.“格式”中的“工作表”
C.“数据”中的“选项”
D.“格式”中的“单元格”
第4题:
A.设置数字格式、对齐方式、字体和边框
B.设置数字大小、对齐方式、字形和底纹
C.设置对齐方式、字形、口令和边框
D.设置数字大小、对齐方式、字体和边框
第5题:
A.Excel2003工作表自动带有,不需要用户设置打印表线
B.Excel2003默认的打印区域为整张工作表
C.表格内外边框线可以不同
D.表格边框颜色为黑色
第6题:
在Word中,可使用设计菜单中的“边框”命令中的“边框和底纹”,可以设置()。
A、边框
B、底纹
C、页面边框
D、以上全部
第7题:
创建“家庭理财”、“消费记录”、“单价”工作表(内容分别如表3-7、表3-8和表3-9所示),按照题目要求完成后,用Excel的保存功能直接存盘。

[要求]
1.各工作表的表头标题文字设置为华文新魏、14号、居中、文本格式。消费记录表设置为“序列2”格式,内容居中。单价表设置为“古典2”格式,内容居中。
2.家庭理财表要有可视的外部边框和内部边框,外部边框和内部边框的样式、线条形状和颜色要有所不同;表中所有文字设置为宋体、9磅、居中;表格的第一行和第一列单元格设置为文本格式,并添加浅黄色底纹;为[收入小计]行和[支出小计]行添加浅灰色底纹;全部单元格的行高、列宽设为最合适的高度和宽度。
3.用“消费记录”和“单价”工作表中的相关数据计算“家庭理财”工作表中的相关费用,计算时必须使用绝对引用。用公式或函数计算“家庭理财”工作表中的“收入小计”、“支出小计”和“当月节余”。用函数计算“家庭理财”工作表中的“平均每月节余”(平均每月节余:当月节余的总和除以6,计算时必须使用函数,直接用公式计算不得分)。
4.利用Excel的条件格式功能对各月份支出小计进行判断,当支出超过当月工资收入时,将[支出小计]行中相应单元格的底纹变为青色,将单元格中的数值变为红色。
消费记录”工作表操作结果如图3-55所示,“单价”工作表操作结果如图3-56所示,“家庭理财”工作表操作结果如图3-59所示。 解析:本试题操作要点如下。
(1)表格格式套用。在名为“消费记录”的工作表中,根据表3-8给出的信息进行录入操作。之后拖曳鼠标选中A2:G5单元格区域,选择[格式]→[自动套用格式]命令,打开[自动套用格式]对话框。单击[选项]按钮,取消勾选[对齐]复选框,接着单击[序列2]图形按钮,如图3-53所示。单击 [确定]按钮,退出[自动套用格式]对话框。在A2:G5单元格处于选中状态的情况下,单击[格式]工具栏中的[居中]按钮,使该表格的内容居中。
(2)在“消费记录”工作表中,拖曳鼠标选中A1:G1单元格,单击[格式]工具栏中的[合并及居中]按钮(即
 按钮)。然后拖曳鼠标选中“消费记录表”标题文字,在[格式]工具栏的[字体]下拉列表框中选择[华文新魏]选项,在[字号]下拉列表框中选择[14]选项,单击[居中]按钮。取消文本的选择状态,并将光标移至A1单元格,选择[格式]→[单元格]命令(或按[Ctrl+1]组合键),打开[单元格格式]对话框。切换到[数字]选项卡,在[分类]列表框中选择[文本]选项,如图3-54所示。单击[确定]按钮,返回到Excel编辑窗口。“消费记录”工作表的操作结果如图3-55所示。
按钮)。然后拖曳鼠标选中“消费记录表”标题文字,在[格式]工具栏的[字体]下拉列表框中选择[华文新魏]选项,在[字号]下拉列表框中选择[14]选项,单击[居中]按钮。取消文本的选择状态,并将光标移至A1单元格,选择[格式]→[单元格]命令(或按[Ctrl+1]组合键),打开[单元格格式]对话框。切换到[数字]选项卡,在[分类]列表框中选择[文本]选项,如图3-54所示。单击[确定]按钮,返回到Excel编辑窗口。“消费记录”工作表的操作结果如图3-55所示。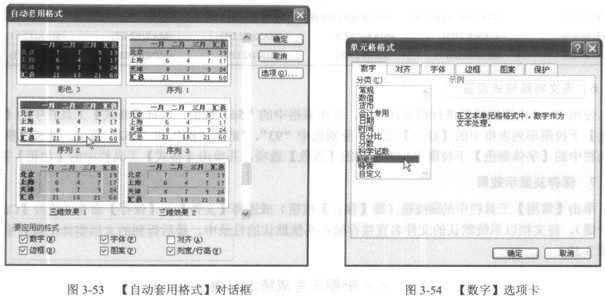
(3)仿照以上操作步骤,在图3-53中单击[古典2]图形按钮,可为单价表套用“古典2”的内置格式。“单价”工作表的操作结果如图3-56所示。
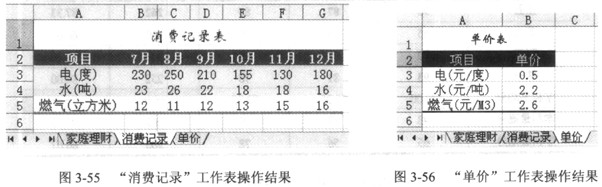
(4)对家庭理财表可视外部边框和内部边框的样式、线条形状和颜色、行高、列宽、表中文字、单元格底纹等特殊格式进行设置的操作要点请参考本书2.2.2节[试题3]的要点解析。
(5)函数和公式计算。将光标移至B7单元格,先在函数文本框中输入“=消费记录!B3*单价!$B$3”,单击公式栏中的[输入]按钮(即
 按钮)。水平方向拖动B7单元格的黑十字填充句柄至G7单元格,以实现“电费”行中相应单元格计算函数表达式的快速录入。然后手动将该行各单元格公式中的相对引用更改为绝对引用,例如,将B7单元格中的计算函数更改为“=消费记录!$B$3*单价!$B$3”,将C7单元格中的计算函数更改为“=消费记录!$C$3*单价!$B$3”,以达到题干中“计算时必须使用绝对引用”的要求。
按钮)。水平方向拖动B7单元格的黑十字填充句柄至G7单元格,以实现“电费”行中相应单元格计算函数表达式的快速录入。然后手动将该行各单元格公式中的相对引用更改为绝对引用,例如,将B7单元格中的计算函数更改为“=消费记录!$B$3*单价!$B$3”,将C7单元格中的计算函数更改为“=消费记录!$C$3*单价!$B$3”,以达到题干中“计算时必须使用绝对引用”的要求。同理,将光标移至B8单元格,在函数文本框中输入“=消费记录!B4*单价!$B$4”,水平方向拖动B7单元格的黑十字填充句柄至G8单元格,以实现“水费”行中相应单元格计算函数表达式的快速录入。然后手动将该行各单元格公式中的相对引用更改为绝对引用,例如,将B8单元格中的计算函数更改为“=消费记录!$B$4*单价!$B$4”。仿照此方法完成“燃气费”行中计算函数的录入操作。例如,B9单元格中的计算函数为“=消费记录!$B$5*单价!$B$5”。
(6)拖曳鼠标选中B3:B6单元格,单击[格式]工具栏中的[自动求和]按钮(即
 按钮),系统将会在B6单元格中给出函数表达式“=SUM(B3:B5)”。水平方向拖动B6单元格的黑十字填充句柄至G6单元格,以实现“收入小计”行中相应单元格计算函数表达式的快速录入。
按钮),系统将会在B6单元格中给出函数表达式“=SUM(B3:B5)”。水平方向拖动B6单元格的黑十字填充句柄至G6单元格,以实现“收入小计”行中相应单元格计算函数表达式的快速录入。拖曳鼠标选中B7:B16单元格,单击[格式]工具栏中的[自动求和]按钮,系统将会在B16单元格中给出函数表达式“=SUM(B7:B15)”。水平方向拖动B16单元格的黑十字填充句柄至G16单元格,以实现“支出小计”行中相应单元格计算函数表达式的快速录入。
拖曳鼠标选中B3:H3单元格,单击[格式]工具栏中的[自动求和]按钮,系统将会在H3单元格中给出函数表达式“=SUM(B3:G3)”。垂直方向拖动H3单元格的黑十字填充句柄至H17单元格,以实现“小计(半年)”列中相应单元格计算函数表达式的快速录入。
(7)将光标移至B17单元格,在函数文本框中输入“=B6-B16”,水平方向拖动B17单元格的黑十字填充句柄至G17单元格,以实现“当月节余”行中相应单元格计算函数表达式的快速录入。
(8)将光标移至B18单元格,在函数文本框中输入“=AVERAGE(B17:G17)”,以求解B17:G17单元格中所有数值的平均值,即平均每月节余=当月节余的总和/6。
(9)拖曳鼠标选中B16:G16单元格,选择[格式]→[条件格式]命令,打开如图3-57所示的[条件格式]对话框。在[条件门区域中,在最左边的下拉列表框中选择[单元格数值]选项,在中间的下拉列表框中选择[大于]选项,在右边的文本框中输入“=$B$3”(因为表3-7中的B3:G3单元格中的数值均为“2800”,所以只需选择某个单元格);接着单击[格式]按钮(如图3-57所示),打开[单元格格式]对话框。切换到[字体]选项卡,在[字形]列表框中选择[常规]选项,在 [颜色]下拉图形列表框中选择[红色]选项,如图3-58所示。切换到[图案]选项卡,在[颜色]图形列表框中选择[青色]选项。单击[确定]按钮,返回到Excel编辑窗口,系统将自动将B16:G16单元格中数值大于“2800”的相应单元格的底纹变为青色,将单元格中的数值变为红色。
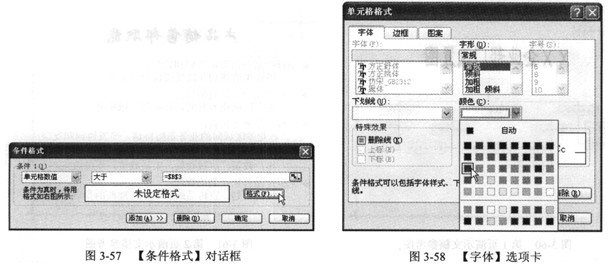
(10)单击[常用]工具栏中的
 按钮(即[保存]按钮)或选择[文件]→[保存]命令(或按[Ctrl+S]组合键),将文档以系统默认的文件名直接存储在系统默认的目录中。最后得到的“家庭理财”工作表如图3-59所示。
按钮(即[保存]按钮)或选择[文件]→[保存]命令(或按[Ctrl+S]组合键),将文档以系统默认的文件名直接存储在系统默认的目录中。最后得到的“家庭理财”工作表如图3-59所示。
第8题:
A.对多张工作表中相同区域进行格式设置
B.对多张工作表进行页面设置
C.打印多张工作表
D.对多张工作表中相同区域输入相同数据
第9题:
创建名为“辅导书销售表”的工作表(内容如表4-6所示),按照题目要求完成后,用Excel的保存功能直接存盘。
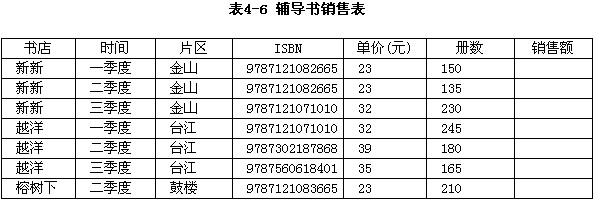
[要求]
1.“辅导书销售表”工作表的表头标题文字设置为黑体、14号、居中、文本格式;设置可视的外部边框和内部边框,外部边框和内部边框的样式、线条形状和颜色要有所不同;表中所有文字设置为宋体、 9磅、居中:表格的第一行和第一列单元格设置为文本格式,并添加浅灰色底纹;全部单元格的行高、列宽设为最合适的高度和宽度。
2.用公式或函数计算表4-6的中销售额。销售额超过5000元的单元格使用不同的底纹和字体颜色加以区别(底纹、字体颜色可自由选择)。
3.创建名为“辅导书销售透视表”的数据透视表。透视表结构中行字段为ISBN号,列字段为书店,数据项为册数和销售额。
“辅导书销售表”工作表操作结果如图4-60所示,“辅导书销售透视表”工作表操作结果如图4-65所示。 解析:本试题操作要点如下。
(1)根据表4-6给出的信息,在名为“辅导书销售表”的工作表中进行文字和数据的录入操作。之后将光标移至G3单元格,在函数文本框中输入计算销售额的公式“=E3*F3”,单击公式栏中的[输入]按钮(即
 按钮)。在垂直方向上拖动G3单元格的黑十字填充句柄至G9单元格,以实现[销售额]列中相应单元格计算公式的快速录入,并由系统自动生成相应行的销售金额。
按钮)。在垂直方向上拖动G3单元格的黑十字填充句柄至G9单元格,以实现[销售额]列中相应单元格计算公式的快速录入,并由系统自动生成相应行的销售金额。(2)拖曳鼠标选中G3:G9单元格,选择[格式]→[条件格式]命令,打开[条件格式]对话框。在[条件1]区域中,在最左边的下拉列表框中选择[单元格数值]选项,在中间的下拉列表框中选择[大于]选项,在右边的文本框中输入“5000”;接着单击[格式]按钮,打开[单元格格式]对话框。切换到[字体]选项卡,在[字形]列表框中选择[常规]选项,在[颜色]下拉图形列表框中选择[蓝色]选项。切换到[图案]选项卡,在[颜色]图形列表框中选择[浅青色]选项。单击[确定]按钮,返回 [条件格式]对话框,如图4-59所示。单击[确定]按钮,返回到Excel编辑窗口,系统自动将G3:G9单元格的中数值大于5000的相应单元格的底纹变为浅青色,并将其数值变为蓝色;而数值小于等于5000的相应单元格没有底纹,且数值为黑色。

(3)“辅导书销售表”工作表的标题文字格式,可视外部边框和内部边框的样式、线条形状和颜色,行高,列宽,表中文字,单元格底纹等特殊格式设置的操作要点请参考本书2.2.2节[试题3]的要点解析。最后得到的“辅导书销售表”工作表操作结果如图4-60所示。
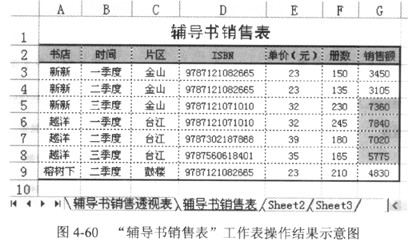
(4)选择A2:G9单元格区域中的任意一个单元格,选择[数据]→[数据透视表和数据透视图]命令,打开如图4-61所示的[数据透视表和数据透视图向导——3步骤之1]对话框。选择[数据透视表]单选按钮,单击[下一步]按钮,打开如图4-62所示的[数据透视表和数据透视图向导——3步骤之2]对话框。单击[下一步]按钮,打开如图4-63所示的[数据透视表和数据透视图向导——3步骤之3]对话框。确认[新建工作表]单选按钮处于选中状态,再单击[布局]按钮,打开[数据透视表和数据透视图向导——布局]对话框。将右边的[ISBN]字段拖动到左边框架的[行]区域,将[书店]字段拖动到框架的[列]区域,依次将[册数]和[销售额]字段拖动到框架的[数据]区域,如图4-64所示。
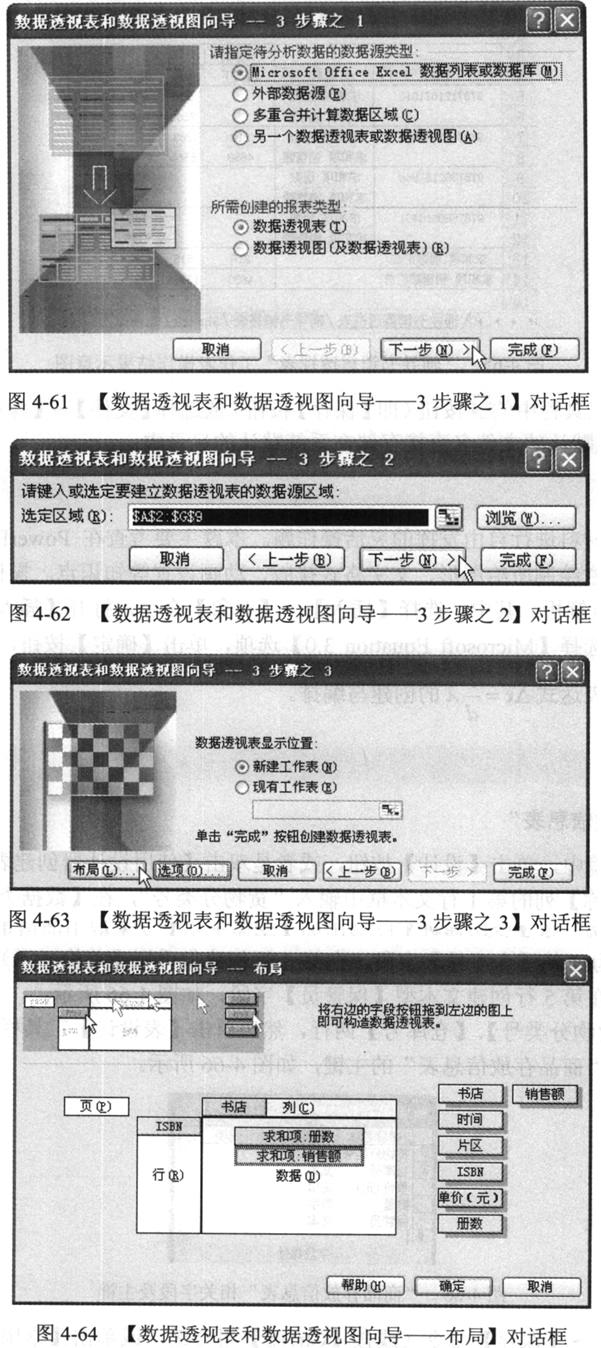
单击[确定]按钮,返回到如图4-63所示的对话框。单击[完成]按钮,系统将自动生成如图4-65所示的数据透视表。

(5)单击[常用]工具栏中的
 按钮(即[保存]按钮)或选择[文件]→[保存]命令(或按[Ctrl+S]组合键),将文档以系统默认的文件名直接存储在系统默认的目录中。
按钮(即[保存]按钮)或选择[文件]→[保存]命令(或按[Ctrl+S]组合键),将文档以系统默认的文件名直接存储在系统默认的目录中。
第10题:
小明希望在Excle的每个工作簿中输入数据时,字体、字号总能自动设为Calibri、9磅,最优的操作方法是
A.先输入数据,然后选中这些数据并设置其字体、字号
B.先选中整个工作表,设置字体、字号后再输入数据
C.先选中整个工作表并设置字体、字号,之后将其保存为模板,再依据该模板创建新工作簿并输入数据
D.通过后台视图的常规选项,设置新建工作簿时默认的字体、字号,然后再新建工作簿并输入数据
