问答题将表格上端的标题文字设置成三号、仿宋、加粗、居中;计算表格中各学生的平均成绩。
题目
相似问题和答案
第1题:
Excel表格处理操作:
考试要求:
(1)将标题字体没为“宋体”18磅,斜体,置于表格正上方居中。
(2)计算每名学生的总分和各门课的平均分。
(3)将低于60分的单科成绩用红色显示。
学生成绩表
数学 英语 计算机 总分 张三 76 80 88 李四 60 73 52 王五 82 42 67 赵六 50 60 71 平均分
略
第2题:
Excel表格处理操作
考试要求:
(1)将标题文字设为楷体、l8磅,并置于表格正上方居中。
(2)计算每个学生的平均分,不保留小数。
(3)将低于60分的单科成绩用绿色显示。
学牛成绩表
学号 姓名 会计学 统计学 财务管理 平均分 801 陈一 85 83 87 802 赵二 78 81 77 803 王三 79 56 87 804 李四 87 85 82 805 池五 74 63 41
答案略
第3题:
在表格前插入一行,并输入表格标题“AUDI汽车专卖市场各类汽车销量统计表(辆)”,字体设置成:黑体、18磅、加粗,将单元格区域A1:F1合并,使标题居中对齐。
 合并单元格并使标题居中对齐。在“格式”工具栏中设置标题字体为:黑体、加粗、18磅。
合并单元格并使标题居中对齐。在“格式”工具栏中设置标题字体为:黑体、加粗、18磅。选定第1行,执行“插入/行”命令,在第1行前插入一个空行。再选定单元格A1,输入“AUDI汽车专卖市场各类汽车销量统计表(辆)”。选定区域A1:F1。单击工具栏上的“合并及居中”按钮
 合并单元格并使标题居中对齐。在“格式”工具栏中设置标题字体为:黑体、加粗、18磅。
合并单元格并使标题居中对齐。在“格式”工具栏中设置标题字体为:黑体、加粗、18磅。
第4题:
执行【答题】→【字处理】菜单命令,然后按照题目要求再打开相应的命令,完成下面的内容,具体要求如下:
注意:下面出现的所有文件都必须保存在考生文件夹下。
请用Word 2000对考生文件夹下WORD.DOC文档中的文字进行编辑、排版和保存,具体要求如下:
(1)将标题段(计算机网络技术课程)文字设置为小二号、蓝色、阴影、黑体、加粗、居中。
(2)将正文第3~8段中的文字设置为五号宋体、西文文字设置为五号Times New Roman字体;段落首行缩进2字符。
(3)将文中第2行(第一章教学要求)设置成黑体、红色、小三号,段后间距0.5行。文中第3行(计算机网络发展趋势探析:)设置成小四号、宋体、加粗并加黄色底纹。
(4)将文中后11行文字转换为一个11行4列的表格。设置表格居中,表格每列列宽为3.5厘米,表格中所有文字中部居中。
(5)将表格标题行单元格文字设置为小四号、红色、空心、黑体,设置表格所有框线为1.5磅、蓝色、单实线。
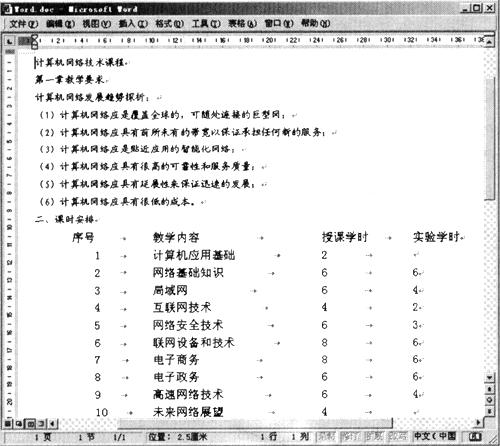
首先在“考试系统”中执行[答题]→[字处理]→[WORD.DOC]菜单命令,打开“WORD.DOC”文档。 (1)设置文本。在制作本例时,首先设置文档中的标题文本,然后再对文本进行编辑,其具体操作步骤如下。 ①选择标题文本,执行[格式]→[字体]菜单命令,在弹出的“字体”对话框的“中文字体”下拉框中选择“黑体”,在“字形”列表框中选择“加粗”,在“字号”列表框中选择“小二”,在“字体颜色”下拉框中选择“蓝色”,在“效果”选项组中勾选“阴影”复选框,单击“确定”按钮。保持文本的选中状态,单击工具栏中的“居中”按钮,设置字体居中对齐。 ②选择正文的第3~8段,执行[格式]→[字体]菜单命令,在弹出的“字体”对话框的“中文字体”下拉框中选择“宋体”,在“西文字体”下拉框中选择“Times New Roman”,在“字号”列表框中选择“五号”,单击“确定”按钮。 ③选择正文的第3~8段,执行[格式]→[段落]菜单命令,在“特殊格式”下拉框中选择“首行缩进”,在“度量值”文本框中输入“2字符”,单击“确定”按钮。 ④选择文档中的第2行,设置字体为“黑体”、字号为“小三”,“颜色”为“红色”。 ⑤保持文本的选中状态,执行[格式]→[段落]菜单命令,在弹出的“段落”对话框的“段后”文本框中输入“0.5行”,单击“确定”按钮。 ⑥选择文档中的第3行,设置字体为“宋体”、字号为“小四”,加粗显示。 ⑦执行[格式]→[边框和底纹]菜单命令,在“边框和底纹”对话框的“底纹”选项卡中,设置“填充”为“黄色”,单击“确定”按钮。 (2)设置表格。首先将文本转换为表格,然后再对表格进行设置,其具体操作步骤如下。 ①选中文本中的后11行,执行[表格]→[转换]→[文字转换成表格]菜单命令,在弹出的“将文本转换成表格”对话框中设置“文字分隔位置”为“制表符”,单击“确定”按钮,完成文本向表格的转换。 ②执行[表格]→[表格属性]菜单命令,在弹出的“表格属性”对话框的“对齐方式”选项组中选择“居中”,单击“确定”按钮,设置表格居中对齐;选择表格的第1列,右击弹出快捷菜单,选择[表格属性]菜单命令,在弹出的“表格属性”对话框的“列”选项卡中勾选“指定宽度”复选框,在其后的文本框中输入“3.5厘米”,单击“确定”按钮。 ③将光标移动到表格中,使用拖动鼠标的方法将所有的单元格选中,单击工具栏中的“居中”按钮,设置表格中文本居中对齐。 ④选择表格第1行中的所有文本,执行[格式]→[字体]菜单命令。在弹出的“字体”对话框的“中文字体”下拉框中选择“黑体”,在“字号”列表框中选择“小四”,在“字体颜色”下拉框中选择“红色”,在“效果”选项组中勾选“空心”复选框,单击“确定”按钮。 ⑤选中整个表格,右击弹出快捷菜单,选择[边框和底纹]命令,在弹出的“边框和底纹”对话框的“线型”列表框中选择“单实线”,在“宽度”下拉框中选择“1.5磅”,在“颜色”下拉框中选择“蓝色”,单击“确定”按钮。
第5题:
Excel表格处理操作
考试要求:
(1)将标题文字设为宋体、l8磅、斜体,并置于表格正上方居中。
(2)计算每名学生的总分和各门课的平均分。
(3)将低于60分的单科成绩用红色显示。
学生成绩表
数学 英语 计算机、 总分 张三 76 80 88 李四 60 73 52 王五 82 42 67 赵六 50 60 71 平均分
略
第6题:
Excel表格处理操作(6分)
考试要求:
(1)将标题字体设为“楷体”20磅,粗体,置于表格正上方居中。
(2)计算每名学生的总分和各门课的平均分。
(3)将总分低于200的数据用绿色显示。
学生成绩表
姓名 数学 英语 计算机 总分 刘伟 92 90 98 王明 64 70 90 赵光 72 74 66 马文 54 62 70 平均分
答案略
第7题:
ExCel表格处理操作
考试要求:
(1)将标题文字设为楷体、20磅、加粗,并置于表格正上方居中。
(2)计算每名学生的总评成绩。公式:总评成绩一考试成绩×80%+平时成绩×20%。
(3)将总评成绩的最高分显示在“总评成绩”的最后一栏中。
(4)在总评成绩后插入一栏“总评”,用IF函数给予每人评价,如果总评成绩大于80为“优”,其他为“一般”。
成绩报告单
姓名 考试成绩 平时成绩 总评成绩 张三 80 90 李四 60 80 王五 82 69 赵六 50 70 最高分
略
第8题:
word操作题
(1)将大标题段(“相聚上海”)文字设置为三号红色阴影黑体、加粗、居中。
(2)将小标题段(“2010年世界博览会”)中的文字设置为四号楷体_GB2312、红色、居中。
(3)将段落(“世博会小资料”)进行段前分页,使得“世博会小资料”及其后面的内容分隔到下一页, 插入页码位置为“页面顶端(页眉)”、对齐方式为“居中”、且“首页显示页码”。
(4)将文中最后5行文字转换为5行2列的表格。设置表格居中,表格中所有文字中部居中。
(5)将表格的标题段文字(“世博会小资料”)设置为四号蓝色空心黑体、居中;设置表格所有框线为l磅蓝色单实线。
步骤1 选择标题文本,选择【格式一字体】命令,在弹出“字体”对话框的“中文字体”中选择“黑体”(西文字体设为“使用中文字体”),在“字号”中选择“三号”,在“字型”中选择“加粗”,在“字体颜色”中选择“红色”,在“效果”中勾选“阴影”。
步骤2返回到编辑窗口中,单击工具栏上的,设置字体居中对齐,选择文本中的小标题,单击工具栏上的 宋体五号 ,设置字体为“楷体_GB2312”、字号为“四号”,“颜色”为“红色”,居中对齐。
步骤3 将鼠标光标定位到段落(“世博会小资料”)的段落中,选择【格式→段落】命令,在弹出对话框的“换行和分页”
选项卡中“段前分页”,单击“确定”按钮将该段移到下一页。
步骤4 选择【插入→页码】命令,在弹出的“页码”对话框的“位置”中选中“页面顶端(页眉)”,在对齐方式中选择“居中”,并选中“首页显示页码”。
步骤5选择文档中的最后5行,选择【表格→转换→将文字转换成表格】命令,在弹出的“将文字转换成表格”对话框中选择文字分隔位置为“制表符”,直接单击“确定”按钮。
步骤6选定全表,选择【表格→表格属性】命令,在弹出的“表格属性”对话框的“表格”中“对齐方式”里选择“居中”。步骤7单击“确定”按钮返回到编辑页面中。保持表格的选中状态,单击鼠标右键在弹出快捷菜单中选中“单元格对齐方式”命令,在弹出子菜单中选择“中部居中”命令。
步骤8选择表格的标题文本,选择【格式→字体】命令,在弹出的“字体”对话框的“中文字体”中选择“黑体”(西文字体设为“使用中文字体”),在“字号”中选择“四号”,在“字体颜色”中选择“蓝色”,在“效果”中勾选“空心”。
步骤9选定表格,单击鼠标右键,在弹出的快捷菜单中选择“边框和底纹”命令,在弹出的“边框和底纹”对话框的“线型”中选择“单实线”,在“宽度”中选择“l磅”,在颜色中选中“蓝色”,单击“确定”按钮完成编辑。
第9题:
标记设置的是表格的()
A、标题
B、列标题
C、带表框的表格
D、居中且加粗的表格
第10题:
打开考生文件夹下的Word文档WD7-2.doc,其内容如下:
[WD7-2.doc文档开始]
计算机99-1班学生成绩单
姓名 英语 高等数学 数据结构 操作系统 平均成绩
张胜利 91 88 89 93
李楠 66 67 80 69
程丽丽 87 89 92 90
王文娟 82 85 78 82
洪国维 72 85 86 87
高斌 78 75 82 78
[WD7-2.doc文档结束]
(1) 将表格标题段文字(“计算机99-1班学生成绩单”)设置为四号楷体_GB2312、居中、加粗;将文中后7行文字和数字转换为一个7行6列的表格,设置表格居中、无环绕,列宽为2cm,行高为0.8cm。
(2) 在第6列相应单元格中计算左侧各门功课的平均成绩。设置表格第一行和第一列文字中部居中,其余各行文字或数字均中部右对齐。
[WD7-2.doc文档] (1) 选中表格标题段文字,单击“格式”菜单中的“字体”命令,打开“字体”对话框,设置字体属性;选中文中最后7行文字,执行“表格/转换/文本转换成表格”命令,在弹出的对话框中设置“列数”为6,按 Enter键确定。执行“表格/表格属性”命令,打开“表格/表格属性”对话框,设置“列宽”为2cm、“行高”为0.8cm。 (2) 在“表格”里选择“公式”命令,弹出“公式”对话框,在“公式”栏中输入b6=(b2+b3+b4+b5)/ 4,计算其平均成绩。选中表格中第一行和第一列文字,右击,在弹出的快捷菜单中选择“表格属性”,在弹出的对话框里设置“对齐方式”为“居中”。以同样方式设置其余各行文字属性。
