问答题选取“学号”列(A2:A12)和“成绩”列(D2:D12)数据区域的内容建立“簇状水平圆柱图”,图表标题为“成绩统计图”,删除图例;将图插入到表的A14:E30单元格区域内,将工作表命名为“成绩统计表”,保存EXCEL.XLSX文件。
题目
相似问题和答案
第1题:
打开工作簿文件EX01.XLS(内容如下),将工作表Sheet1的A1:Fl单元格合并为一个单元格,内容居中;计算“总计”列的内容。
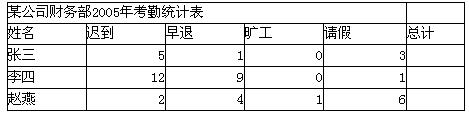
2.对建立的数据表,选择“姓名”、“总计”两列数据,建立“柱形圆柱图”图表,图表标题为“财务部2005年考勤统计图”,设置分类(X)轴为“姓名”,数值(Z)轴为“总计”,嵌入在工作表的A7:F20区域中。
3.将工作表命名为“财务部2005年考勤统计表”,用原名保存文件。
 2.本题的操作步骤如下。
①按住Ctrl键的同时选定A2:A5和F2:F5单元格区域选择“插入”→“图表”→“圆柱图”→“柱形圆柱图”→“下一步”→“系列产生在”→“列”→“下一步”在“图表标题”文本框中输入“财务部2005年考勤统计图”在“分类轴”文本框中输入“姓名”在“数值轴”文本框中输入“总计”单击“完成”按钮如下图所示。
2.本题的操作步骤如下。
①按住Ctrl键的同时选定A2:A5和F2:F5单元格区域选择“插入”→“图表”→“圆柱图”→“柱形圆柱图”→“下一步”→“系列产生在”→“列”→“下一步”在“图表标题”文本框中输入“财务部2005年考勤统计图”在“分类轴”文本框中输入“姓名”在“数值轴”文本框中输入“总计”单击“完成”按钮如下图所示。
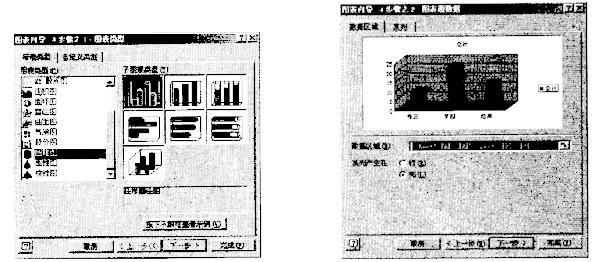 ②调整图表大小并将其移动到A7:F20区域中如下图所示。
②调整图表大小并将其移动到A7:F20区域中如下图所示。

1.本题的操作步骤如下。
 2.本题的操作步骤如下。
①按住Ctrl键的同时,选定A2:A5和F2:F5单元格区域,选择“插入”→“图表”→“圆柱图”→“柱形圆柱图”→“下一步”→“系列产生在”→“列”→“下一步”,在“图表标题”文本框中输入“财务部2005年考勤统计图”,在“分类轴”文本框中输入“姓名”,在“数值轴”文本框中输入“总计”,单击“完成”按钮,如下图所示。
2.本题的操作步骤如下。
①按住Ctrl键的同时,选定A2:A5和F2:F5单元格区域,选择“插入”→“图表”→“圆柱图”→“柱形圆柱图”→“下一步”→“系列产生在”→“列”→“下一步”,在“图表标题”文本框中输入“财务部2005年考勤统计图”,在“分类轴”文本框中输入“姓名”,在“数值轴”文本框中输入“总计”,单击“完成”按钮,如下图所示。
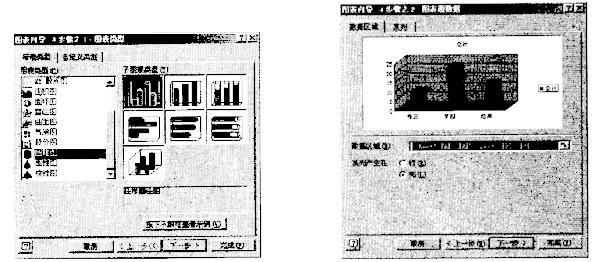 ②调整图表大小,并将其移动到A7:F20区域中,如下图所示。
②调整图表大小,并将其移动到A7:F20区域中,如下图所示。

第2题:
打开工作簿文件EX01.XLS(内容如下),将工作表Sheet1的A1:F1单元格合并为一个单元格,内容居中:计算“总计”列的内容。

(2)对建立的数据表,选择“姓名”、“总计”两列数据,建立“柱形圆柱图”图表,图表标题为“财务部2005年考勤统计图”,设置分类(X)轴为“姓名”,数值(Z)轴为“总计”,嵌入在工作表A7:F20区域中。
(3)将工作表命名为“财务部2005年考勤统计表”,原名保存文件。
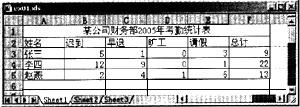 。
③选定B3:F5单元格单击工具栏“自动求和”按钮
。
③选定B3:F5单元格单击工具栏“自动求和”按钮 。结果如下图所示。
。结果如下图所示。
 (2)本小题的操作步骤如下。
①按Ctrl键同时选定A2:A5和F2:F5单元格区域选择“插入”→“图表”→“圆柱图”→“柱形圆柱图”单击“下一步”选择“系列产生在”选择“列”单击“下一步”在“图表标题”文本框中输入“财务部2005年考勤统计图”“X轴”文本框中输入“姓名”“Z轴”文本框中输入“总计”最后单击“完成”。
②调整图表大小并移动到A7:F20区域中如下图所示。
(2)本小题的操作步骤如下。
①按Ctrl键同时选定A2:A5和F2:F5单元格区域选择“插入”→“图表”→“圆柱图”→“柱形圆柱图”单击“下一步”选择“系列产生在”选择“列”单击“下一步”在“图表标题”文本框中输入“财务部2005年考勤统计图”“X轴”文本框中输入“姓名”“Z轴”文本框中输入“总计”最后单击“完成”。
②调整图表大小并移动到A7:F20区域中如下图所示。
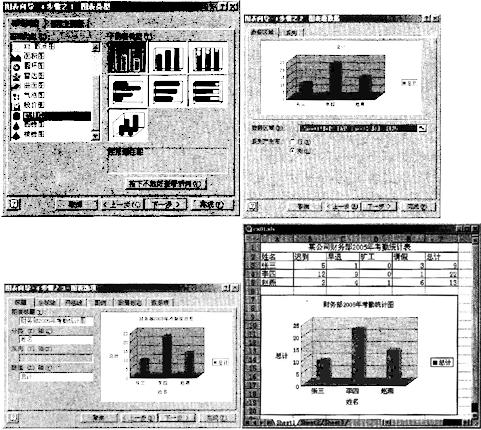 (3)双击屏幕左下角的“Sheet1”输入“财务部2005年考勤统计表”结果如下图所示。单击工具栏上的“保存”按钮
(3)双击屏幕左下角的“Sheet1”输入“财务部2005年考勤统计表”结果如下图所示。单击工具栏上的“保存”按钮 ;原名保存工作表。
;原名保存工作表。

(1)本小题的操作步骤如下。 ①打开工作簿文件EX01.XLS。 ②选定A1:F1单元格,单击工具栏“合并及居中”按钮
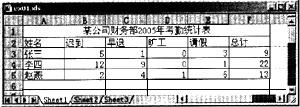 。
③选定B3:F5单元格,单击工具栏“自动求和”按钮
。
③选定B3:F5单元格,单击工具栏“自动求和”按钮 。结果如下图所示。
。结果如下图所示。
 (2)本小题的操作步骤如下。
①按Ctrl键同时选定A2:A5和F2:F5单元格区域,选择“插入”→“图表”→“圆柱图”→“柱形圆柱图”,单击“下一步”选择“系列产生在”,选择“列”单击“下一步”,在“图表标题”文本框中输入“财务部2005年考勤统计图”,“X轴”文本框中输入“姓名”,“Z轴”文本框中输入“总计”,最后单击“完成”。
②调整图表大小并移动到A7:F20区域中,如下图所示。
(2)本小题的操作步骤如下。
①按Ctrl键同时选定A2:A5和F2:F5单元格区域,选择“插入”→“图表”→“圆柱图”→“柱形圆柱图”,单击“下一步”选择“系列产生在”,选择“列”单击“下一步”,在“图表标题”文本框中输入“财务部2005年考勤统计图”,“X轴”文本框中输入“姓名”,“Z轴”文本框中输入“总计”,最后单击“完成”。
②调整图表大小并移动到A7:F20区域中,如下图所示。
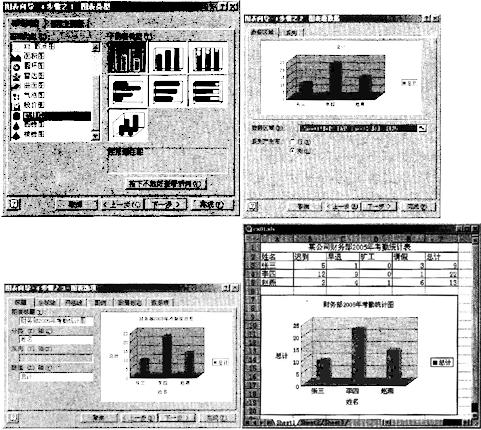 (3)双击屏幕左下角的“Sheet1”,输入“财务部2005年考勤统计表”,结果如下图所示。单击工具栏上的“保存”按钮
(3)双击屏幕左下角的“Sheet1”,输入“财务部2005年考勤统计表”,结果如下图所示。单击工具栏上的“保存”按钮 ;原名保存工作表。
;原名保存工作表。

第3题:
在考生文件夹下打开EXCEL.XLSX文件:
(1)将sheetl工作表的Al:Fl单元格合并为一个单元格,内容水平居中;计算学生的“总成绩”列的内容(保留小数点后0位),计算二组学生人数(置G3单元格内,利用COUNT lF函数)和二组学生总成绩(置G5单元格内,利用SUMIF函数);利用条件格式将C3:El2区域内数值大于或等于85的单元格的字体颜色设置为紫色。
(2)选取“学号”和“总成绩”列内容,建立“簇状圆柱图”(系列产生在“列”),图标题为“总成绩统计图”,清除图例;将图插人到表的Al4:G28单元格区域内,将工作表命名为“成绩统计表”,保存EXCEL.XLSX文件。
(1)【解题步骤】
步骤1:通过“答题”菜单打开考生文件夹下的EXCEL.xlsx文件,按题目要求合并单元格并使内容居中。选中工作表Sheetl中的Al:F1单元格,单击【开始】功能区下【对齐方式】组中的合并后居中按钮囊。
步骤2:计算“总成绩”列内容。在F3单元格中输入公式“=SUM(c3:E3)”并按回车键,将鼠标移动到F3单元格的右下角,此时鼠标会变成小十字形状,按住鼠标左键不放向下拖动即可计算出其他行的值。注:当鼠标指针放在已插入公式的单元格的右下角时,它会变为小十字“+”,按住鼠标左键拖动其到相应的单元格即可进行数据的自动填充。
步骤3:按题目要求设置单元格属性。选中F3:F12,在【开始】功能区的【数字】组中,单击右侧的下三角对话框启动器,弹出“设置单元格格式”对话框,在该对话框中单击“数字”选项卡,在“分类”组中选择“数值”选项,在“小数位数”中输入“0”,单击“确定”按钮。
步骤4:计算“二组人数”内容。在G3单元格中输入公式“=COUNTIF($B$3:$B$12,”二组”)”并按回车键。
步骤5:计算“二组总成绩”内容。在G5单元格中输入公式“=SUM/F($B$3:$B$12,”二组”,$F$3:$F$12)”并按回车键。
步骤6:按题目要求设置条件格式。选中C3:E12的数据区域,在【开始】功能区下的【样式】组中,单击“条件格式”下拉按钮,选择“突出显示单元格规则”中的“其他规则”选项,弹出的“新建格式规则”对话框,在“编辑规则说明”下方选择“单元格值”、“大于或
等于”、“85”,然后单击“格式”按钮,在弹出的“设置单元格格式”对话框的“填充”选项卡下设置“字体颜色”为“紫色”,单击“确定”按钮后,再次单击原对话框的“确定”按钮。
(2)【解题步骤】
步骤1:按题目要求建立“簇状圆柱图”。选中“学号”列和“总成绩”列的数据区域,在【插人】功能区的【图表】组中,单击右侧的下三角对话框启动器,弹出“插入图表”对话框,在“柱形图”中选择“簇状圆柱图”,然后单击“确定”按钮,即可插入图表。
步骤2:按照题目要求设置图表标题。选中插入的图表,单击【图表工具】下【布局】功能区的【标签】组中的“图表标题”下拉按钮,在弹出的下拉列表中,选择“图表上方”命令,此时图表上方会出现“图表标题”的字样,然后将该字样修改为“总成绩统计图”即可。
步骤3:按照题目要求设置图例。在【布局】功能区的【标签】组中,单击“图例,”下拉按钮,在弹出的下拉列表中选择“无(关闭图例)”选项,即可关闭图例。
步骤4:调整图的大小并移动到指定位置。选中图表,左键单击图表不放并拖动,将其拖动到Al4:G28单元格区域内放开即可。
注:不要超过这个区域。如果图表过大,无法放下,可以将鼠标放在图表的右下角,当鼠标指针变为“p时,按住左键拖动可以将图表缩小到指定区域内。
步骤5:为工作表重命名。将鼠标移动到工作表下方的表名处,双击“Sheetl”并输入“成绩统计表”。
步骤6:保存文件。
第4题:
打开工作簿文件EXCEL.XLSX:(1)将Sheetl工作表的A1:F1单元格合并为一个单元格,内容水平居中;计算“预计销售额(元)”,给出“提示信息”列的内容,如果库存数量低于预订出数量,出现“缺货”,否则出现“有库存”;利用单元格样式的的“标题l”修饰表的标题,利用“输出”修饰表的A2:F10单元格区域;利用条件格式将“提示信息”列内内
容为“缺货”文本颜色设置为红色。(2)选择“图书编号”和“预计销售额(元)”两列数据区域的内容建立“簇状水平圆柱图”,图表标题为“预计销售额统计图”,图例位置靠上;将图插入到表A12:E27单元格区域,将工作表命名为“图书销售统计表”,保存EXCEL.XLSX文件。

2.打开工作簿文件EXC.XLSX,对工作表“‘计算机动画技术’成绩单”内数据清单的内容进行筛选,条件是:实验成绩15分及以上,总成绩90分及以上的数据,工作表名不变,保存EXC.XLSX工作簿。
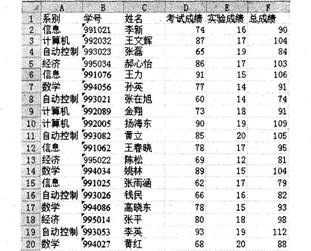
1.(1)【解题步骤】步骤1:通过“答题”菜单打开EXCEL.XLSX文件,选中Sheetl工作表的A1:F1单元格,在【开始】功能区的【对齐方式】分组中,单击右侧的下三角对话框启动器,弹出“设置单元格格式”对话框,单击“对齐”选项卡,单击“文本对齐方式”下的“水平对齐”下三角按钮,从弹出的下拉列表中选择“居中”,勾选“文本控制”下的“合并单元格”复选框,单击“确定”按钮。步骤2:在E3单元格中输入“=C3*D3”并按回车键,将鼠标移动到E3单元格的右下角,按住鼠标左键不放向下拖动到E10单元格,即可计算出其他行的值。在F3单元格中输入“=IF(B3<C3,“缺货”,“有库存”)”并按回车键,将鼠标移动到乃单元格的右下角,按住鼠标左键不放向下拖动到F10单元格即可得到其他行的值。注:当鼠标指针放在已插入公式的单元格的右下角时,它会变为小十字“+”,按住鼠标左键拖动其到相应的单元格即可进行数据的自动填充。步骤3:选中“某书店图书销售情况表”行内容,单击【开始】功能区【样式】组中的“单元格样式”按钮,在弹出的下拉列表中,选择“标题”下的“标题1”选项,即可完成表标题的格式设置。然后选中单元格区域A2:Fl0,单击【开始】功能区【样式】组中的“单元格样式”按钮,在弹出的下拉列表中,选择“数据和模型”下的“输出”选项,就完成了对列标题的格式设置。步骤4:选中单元格区域F3:F10,单击【开始】功能区【样式】组中的“条件格式”按钮,在弹出的下拉列表中,选择“突出显示单元格规则”中的“其他规则”,在弹出的“新建格式规则”对话框中的“编辑规则说明”下设置“单元格值等于缺货”,单击“预览”右侧的“格式”按钮,弹出“设置单元格格式”对话框,在“字体”选项卡下单击“颜色”下三角按钮,从弹出的列表中选择“标准色”下的“红色”,单击“确定”按钮后返回“新建格式规则”对话框,然后再单击“确定”按钮,即可对“提示信息”列中的“缺货”字样标红。如图11.1所示。(2)【解题步骤】步骤1:按住“Ctrl”键同时选中“图书编号”列(A2:A1O)和“预计销售额(元)”列(E2:E10)数据区域的内容,在【插入】功能区的【图表】组中单击“条形图”按钮,在弹出的下拉列表中选择“圆柱图”下的“簇状水平圆柱图”选项。步骤2:把图表标题“预计销售额(元)”更改为“预计销售额统计图”。在【图表工具】|【布局】功能区中,单击【标签】组中的“图例”按钮,在弹出的下拉列表中选择“其他图例选项”,弹出“设置图例格式”对话框,在“图例选项”中单击“图例位置”下的“靠上”单选按钮,单击“关闭”按钮。步骤3:选中图表,按住鼠标左键单击图表不放并拖动图表,使左上角在A12单元格,调整图表区大小使其在A12:E27单元格区域内。步骤4:将鼠标移动到工作表下方的表名处,双击“Sheet1”并输入“图书销售统计表”。步骤5:保存EXCEL.XLSX文件。2.【解题步骤】步骤1:通过“答题”菜单打开EXC.XLSX文件,在有数据的区域内单击任一单元格,在【数据】功能区的【排序和筛选】组中,单击“筛选”按钮,此时,数据列表中每个字段名的右侧将出现一个下三角按钮。步骤2:单击E1单元格中的下三角按钮,在弹出的下拉列表中选择“数字筛选”命令,在打开的子列表中选择“大于或等于”命令,弹出“自定义自动筛选方式”对话框,单击“大于或等于”右侧文本框后面的下三角按钮,在打开的列表中选择“15”,单击“确定”按钮。步骤3:单击F1单元格中的下三角按钮,在弹出的下拉列表中选择“数字筛选”命令,打开的子列表中选择“大于或等于”命令,弹出“自定义自动筛选方式”对话框,单击“大于或等于”右侧文本框后面的下三角按钮,在打开的列表中选择“90”,单击“确定”按钮。步骤4:保存EXC.XLSX工作簿。
第5题:
打开工作簿文件EXCEL.xlsx,将工作表sheet1的A1:F1单元格合并为一个单元格,内容水平居中,计算“合计”列的内容,将工作表命名为“商场销售情况表”。

(2)选取“商场销售情况表”的“部门名称”列和“合计”列的单元格内容,建立“簇状棱锥图”,X轴上的项为部门名称,图表标题为“商场销售情况图”,插入到表的A7:F18单元格区域内。
(1)【解题步骤】
步骤1:通过“答题”菜单打开EXCEL.xlsx文件,选中A1:F1单元格,在【开始】功能区的【对齐方式】分组中,单击“合并后居中”按钮.合并单元格并使内容居中。
步骤2:计算“合计”列内容。在函数输入框中插入公式“=SUM(B3:E3)”,并按回车键,将鼠标移动到F3单元格的右下角,按住鼠标左键不放向下拖动即呵计算出其他行的值。
注:当鼠标指针放在已插入公式的单元格的右下角时,它会变为小十字“+”,按住鼠标左键拖动其到相应的单元格即可进行数据的自动填充。
步骤3:双击现有名称,输入新名称“商场销售情况表”。
步骤4:保存文件。
(2)【解题步骤】
步骤1:按题目要求建立“簇状棱锥图”。选中“部门名称”列和“合计”列,在【插入】功能区的【图表】分组中,单击“创建图表”按钮,弹出“插入图表”对话框,在“柱形图”中选择“簇状棱锥图”,单击“确定”按钮,即可插入图表。
步骤2:按照题目要求设置图表标题。在插入的图表中,选中图表标题,改为“商场销售情况图”。
步骤3:调整图的大小并移动到指定位置。选中图表,按住鼠标左键单击图表不放并拖动,将其拖劝到A7:F18单元格区域内。
注:不要超过这个区域。如果图表过大,无法放下,可以

键拖动可以将图表缩小到指定区域内。
步骤4:保存文件。
第6题:
在考生文件夹下打开EXCEL.XLS文件,将Sheetl工作表的A1:F1单元格合并为一个单元格,内容水平居中;计算“总分”列的内容(总分=笔试+实践+面试),按降序次序计算每人的总分排名(利用RANK函数):按主要关键字“总分”降序次序,次要关键字“学号”降序次序,第三关键字“笔试”降序次序进行排序;将工作表命名为“干部录用考评表”。(2) 选取“干部录用考评表”的A2:D10数据区域,建立“簇状柱形图”,系列产生在“列”,图表标题为“干部录用考评图”,设置X轴和Y轴均为主要网格线,图例位置位于底部,将图插入到表的A12:G26单元格区域内,保存EXCEL.XLS文件。
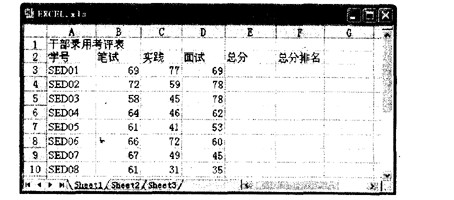
 这样—下完成两项操作:选中的单元格合并成一个单元格、单元格巾的内容水平居中对齐。
步骤2 选择B3:E3单元格单击工具栏上的
这样—下完成两项操作:选中的单元格合并成一个单元格、单元格巾的内容水平居中对齐。
步骤2 选择B3:E3单元格单击工具栏上的 将自动计算出选择单元格的合计值该值出现在E3单元格中。
步骤3 将鼠标移动到E3单元格的右下角按住鼠标左键不放向下拖动即可计算出其他行的总计值。这里其实是将E3中的公式复制到其他单元格中了。
(2) 使用RANK函数计算
步骤1 在F3中输入公式“=RANK(E3$E$3:$E$l00)”将对E3:E10中的数据进行对比并将E3中的数据在对比小的排序结果显示出来。RANK是排序函数本题公式“=RANK(E3$E$3:$E$l00)”中RANK是排序函数括号中有3部分组成:E3是本行参与比较大小的单元格相当于某个考生的分数:$E$3:$E$10是整个比较大小的区域相当于有多个考生的考场;0表示降序排序即最大数排名为1F3单元格显示“8”就表示本题中总分为“215”的排名为第8位。复制F3中的公式到到F列其他单元格中。
步骤2 单击工作表中带数据的单元格选择[数据→排序]命令在“排序”的“主要关键字”中选择“总分”在其后选中“降序”在“次要关键字”中选择“学号”在其后选择“降序”在“第三关键字”中选择“笔试”在其后选择“降序”单击“确定”按钮开始排序。
步骤3 将鼠标光标移动到工作表下方的表名处单击鼠标右键在弹出的快捷菜单中选择“重命名”命令直接输入表的新名称“干部录用考评表”。
(3) 新建和编辑图表
选择工作簿中需要编辑的表单为其添加图表其具体操作如下:
步骤1 选取“干部录用考评表”的A2:D10选择[插入→图表]命令在弹出的“图表向导”对话框“标准类型”的“图表类型”中选择“柱形图”在“子图表类型”中选择“簇状柱形图”。
步骤2 单击“下一步”按钮在弹出的对话框的“系列产生在”中选中“列”单选按钮。
步骤3 单击“下一步”按钮在弹出的对话框的“图表标题”中输入文本“干部录用考评图”。
步骤4 单击“网格线”在“分类(x轴)”中选择“主要网格线”在“分类(Y轴)”中选择“主要网格线”。
步骤5 单击“图例”在“位置”中勾选“底部”。
步骤6 单击“下一步”按钮在弹出的对话框中选中“作为其中的对象插入”单选按钮。
步骤7 单击“完成”按钮图表将插入到表格中拖动图表到A12:G26区域内注意不要超过这个区域。
将自动计算出选择单元格的合计值该值出现在E3单元格中。
步骤3 将鼠标移动到E3单元格的右下角按住鼠标左键不放向下拖动即可计算出其他行的总计值。这里其实是将E3中的公式复制到其他单元格中了。
(2) 使用RANK函数计算
步骤1 在F3中输入公式“=RANK(E3$E$3:$E$l00)”将对E3:E10中的数据进行对比并将E3中的数据在对比小的排序结果显示出来。RANK是排序函数本题公式“=RANK(E3$E$3:$E$l00)”中RANK是排序函数括号中有3部分组成:E3是本行参与比较大小的单元格相当于某个考生的分数:$E$3:$E$10是整个比较大小的区域相当于有多个考生的考场;0表示降序排序即最大数排名为1F3单元格显示“8”就表示本题中总分为“215”的排名为第8位。复制F3中的公式到到F列其他单元格中。
步骤2 单击工作表中带数据的单元格选择[数据→排序]命令在“排序”的“主要关键字”中选择“总分”在其后选中“降序”在“次要关键字”中选择“学号”在其后选择“降序”在“第三关键字”中选择“笔试”在其后选择“降序”单击“确定”按钮开始排序。
步骤3 将鼠标光标移动到工作表下方的表名处单击鼠标右键在弹出的快捷菜单中选择“重命名”命令直接输入表的新名称“干部录用考评表”。
(3) 新建和编辑图表
选择工作簿中需要编辑的表单为其添加图表其具体操作如下:
步骤1 选取“干部录用考评表”的A2:D10选择[插入→图表]命令在弹出的“图表向导”对话框“标准类型”的“图表类型”中选择“柱形图”在“子图表类型”中选择“簇状柱形图”。
步骤2 单击“下一步”按钮在弹出的对话框的“系列产生在”中选中“列”单选按钮。
步骤3 单击“下一步”按钮在弹出的对话框的“图表标题”中输入文本“干部录用考评图”。
步骤4 单击“网格线”在“分类(x轴)”中选择“主要网格线”在“分类(Y轴)”中选择“主要网格线”。
步骤5 单击“图例”在“位置”中勾选“底部”。
步骤6 单击“下一步”按钮在弹出的对话框中选中“作为其中的对象插入”单选按钮。
步骤7 单击“完成”按钮图表将插入到表格中拖动图表到A12:G26区域内注意不要超过这个区域。首先在“考试系统”中选择[答题→电子表格题→excel.xls]命令,将文档“excel.xls”打开。 (1) 计算总分 步骤1 选中工作表sheetl中的A1:F1单元格,单击工具栏上的
 ,这样—下完成两项操作:选中的单元格合并成一个单元格、单元格巾的内容水平居中对齐。
步骤2 选择B3:E3单元格,单击工具栏上的
,这样—下完成两项操作:选中的单元格合并成一个单元格、单元格巾的内容水平居中对齐。
步骤2 选择B3:E3单元格,单击工具栏上的 将自动计算出选择单元格的合计值,该值出现在E3单元格中。
步骤3 将鼠标移动到E3单元格的右下角,按住鼠标左键不放向下拖动即可计算出其他行的总计值。这里其实是将E3中的公式复制到其他单元格中了。
(2) 使用RANK函数计算
步骤1 在F3中输入公式“=RANK(E3,$E$3:$E$l0,0)”,将对E3:E10中的数据进行对比,并将E3中的数据在对比小的排序结果显示出来。RANK是排序函数,本题公式“=RANK(E3,$E$3:$E$l0,0)”中,RANK是排序函数,括号中有3部分组成:E3是本行参与比较大小的单元格,相当于某个考生的分数:$E$3:$E$10是整个比较大小的区域,相当于有多个考生的考场;0表示降序排序,即最大数排名为1,F3单元格显示“8”就表示本题中总分为“215”的排名为第8位。复制F3中的公式到到F列其他单元格中。
步骤2 单击工作表中带数据的单元格,选择[数据→排序]命令,在“排序”的“主要关键字”中选择“总分”,在其后选中“降序”,在“次要关键字”中选择“学号”,在其后选择“降序”,在“第三关键字”中选择“笔试”,在其后选择“降序”,单击“确定”按钮开始排序。
步骤3 将鼠标光标移动到工作表下方的表名处,单击鼠标右键,在弹出的快捷菜单中选择“重命名”命令,直接输入表的新名称“干部录用考评表”。
(3) 新建和编辑图表
选择工作簿中需要编辑的表单,为其添加图表,其具体操作如下:
步骤1 选取“干部录用考评表”的A2:D10,选择[插入→图表]命令,在弹出的“图表向导”对话框“标准类型”的“图表类型”中选择“柱形图”,在“子图表类型”中选择“簇状柱形图”。
步骤2 单击“下一步”按钮,在弹出的对话框的“系列产生在”中选中“列”单选按钮。
步骤3 单击“下一步”按钮,在弹出的对话框的“图表标题”中输入文本“干部录用考评图”。
步骤4 单击“网格线”,在“分类(x轴)”中选择“主要网格线”,在“分类(Y轴)”中选择“主要网格线”。
步骤5 单击“图例”,在“位置”中勾选“底部”。
步骤6 单击“下一步”按钮,在弹出的对话框中选中“作为其中的对象插入”单选按钮。
步骤7 单击“完成”按钮,图表将插入到表格中,拖动图表到A12:G26区域内,注意,不要超过这个区域。
将自动计算出选择单元格的合计值,该值出现在E3单元格中。
步骤3 将鼠标移动到E3单元格的右下角,按住鼠标左键不放向下拖动即可计算出其他行的总计值。这里其实是将E3中的公式复制到其他单元格中了。
(2) 使用RANK函数计算
步骤1 在F3中输入公式“=RANK(E3,$E$3:$E$l0,0)”,将对E3:E10中的数据进行对比,并将E3中的数据在对比小的排序结果显示出来。RANK是排序函数,本题公式“=RANK(E3,$E$3:$E$l0,0)”中,RANK是排序函数,括号中有3部分组成:E3是本行参与比较大小的单元格,相当于某个考生的分数:$E$3:$E$10是整个比较大小的区域,相当于有多个考生的考场;0表示降序排序,即最大数排名为1,F3单元格显示“8”就表示本题中总分为“215”的排名为第8位。复制F3中的公式到到F列其他单元格中。
步骤2 单击工作表中带数据的单元格,选择[数据→排序]命令,在“排序”的“主要关键字”中选择“总分”,在其后选中“降序”,在“次要关键字”中选择“学号”,在其后选择“降序”,在“第三关键字”中选择“笔试”,在其后选择“降序”,单击“确定”按钮开始排序。
步骤3 将鼠标光标移动到工作表下方的表名处,单击鼠标右键,在弹出的快捷菜单中选择“重命名”命令,直接输入表的新名称“干部录用考评表”。
(3) 新建和编辑图表
选择工作簿中需要编辑的表单,为其添加图表,其具体操作如下:
步骤1 选取“干部录用考评表”的A2:D10,选择[插入→图表]命令,在弹出的“图表向导”对话框“标准类型”的“图表类型”中选择“柱形图”,在“子图表类型”中选择“簇状柱形图”。
步骤2 单击“下一步”按钮,在弹出的对话框的“系列产生在”中选中“列”单选按钮。
步骤3 单击“下一步”按钮,在弹出的对话框的“图表标题”中输入文本“干部录用考评图”。
步骤4 单击“网格线”,在“分类(x轴)”中选择“主要网格线”,在“分类(Y轴)”中选择“主要网格线”。
步骤5 单击“图例”,在“位置”中勾选“底部”。
步骤6 单击“下一步”按钮,在弹出的对话框中选中“作为其中的对象插入”单选按钮。
步骤7 单击“完成”按钮,图表将插入到表格中,拖动图表到A12:G26区域内,注意,不要超过这个区域。
第7题:
打开工作簿文件EXCE1.XLSX:
(1)将Sheet1工作表的A1:F1单元格合并为一个单元格,内容水平居中;计算“预计销售额(元)”,给出“提示信息”列的内容,如果库存数量低于预订出数量,出现“缺货”,否则出现“有库存”;利用单元格样式的的“标题1”修饰表的标题,利用“输出”修饰表的A2:F10单元格区域;利用条件格式将“提示信息”列内内容为“缺货”文本颜色设置为红色。
(2)选择“图书编号”和“预计销售额(元)”两列数据区域的内容建立“簇状水平圆柱图”,图表标题为“预计销售额统计图”,图例位置靠上;将图插入到表A12:E27单元格区域,将工作表命名为“图书销售统计表”,保存EXCE1.XLSX文件。

(1)【解题步骤】
步骤1:通过“答题”菜单打开EXCEL.XLSX文件,选中Sheet1工作表的A1:F1单元格,在【开始】功能区的【对齐方式】分组中,单击右侧的下三角对话框启动器,弹出“设置单元格格式”对话框,单击“对齐”选项卡,单击“文本对齐方式”下的“水平对齐”下三角按钮,从弹出的下拉列表中选择“居中”,勾选“文本控制下”的“合并单元格”复选框,单击“确定”按钮:
步骤2:在E3单元格中输入“=C3%D3”并按回车键,将鼠标移动到E3单元格的右下角,按住鼠标左键不放向下拖动到El0单元格,即可计算出其他行的值。在F3单元格中输入“=IF(B3<C3,“缺货”,“有库存”)”并按回车键,将鼠标移动到F3单元格的右下角,按住鼠标左键不放向下拖动到F10单元格即可得到其他行的值。
注:当鼠标指针放在已插入公式的单元格的右下角时,它会变为小十字“+”,按住鼠标左键拖动其到相应的单元格即可进行数据的自动填充。
步骤3:选中“某书店图书销售情况表”行内容,单击【开始】功能区【样式】组中的“单元格样式”按钮,在弹出的下拉列表中,选择“标题”下的“标题1”选项,即可完成表标题的格式设置。然后选中单元格区域A2:El0,单击【开始】功能区【样式】组中的“单元格样式”按钮,在弹出的下拉列表中,选择“数据和模型”下的“输出”选项,就完成了对列标题的格式设置:
步骤4:选中单元格区域F3:F10,单击【开始】功能区【样式】组中的“条件格式”按钮,在弹出的下拉列表中,选择“突出显示单元格规则”中的“其他规则”,在弹出的“新建格式规则”对话框中的“编辑规则说明”下设置“单元格值等于缺货”,单击“预览”右侧的“格式”按钮,弹出“设置单元格格式”对话框,在“字体”选项卡下单击“颜色”下三角按钮,从弹出的列表中选择“标准色”下的“红色”,单击“确定”按钮后返回“新建格式规则”对话框,然后再单击“确定”按钮,即可对“提示信息”列中的“缺货”字样标红。如图11.1所示。
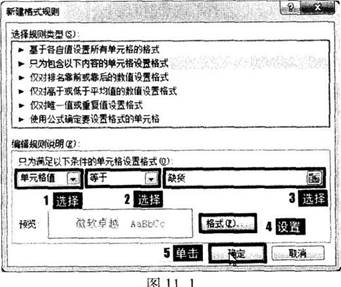
(2)【解越步骤】
步骤1:按住“Ctr1”键同时选中“图书编号”列(A2:Al0)和“预计销售额(元)”列(E2:El0)数据区域的内容,在【插入】功能区的【图表】组中单击“条形图”按钮,在弹出的下拉列表中选择“圆柱图”下的“簇状水平圆柱图”选项。
步骤2:把图表标题“预计销售额(元)”更改为“预计销售额统计图”。在【图表工具】|【布局】功能区中,单击【标签】组中的“图例”按钮,在弹出的下拉列表中选择“其他图例选项”,弹出“设置图例格式”对话框,在“图例选项”中单击“图例位置”下的“靠上”单选按钮,单击“关闭”按钮。
步骤3:选中图表,按住鼠标左键单击图表不放并拖动图表,使左上角在A12单元格,调整图表区大小使其在A12:E27单元格区域内。
步骤4:将鼠标移动到工作表下方的表名处,双击“Sheet1”并输入“图书销售统计表”。
步骤5:保存EXCEL.XLSX文件。
第8题:
打开工作簿文件EXCEL.XLS,将工作表Sheet1的A1:C1单元格合并为一个单元格,内容水平居中,计算“总计”行的内容,将工作表命名为“人员开支情况表”。
2.选取“人员开支情况表”的“人员类型”列和“工资额度”列单元格的内容(不包含“总计”行)建立“簇状条形图”,Y轴上的项为人员类型(系列产生在“列”),图表标题为“人员开支情况图”,插入到表的A9:D22单元格区域内。
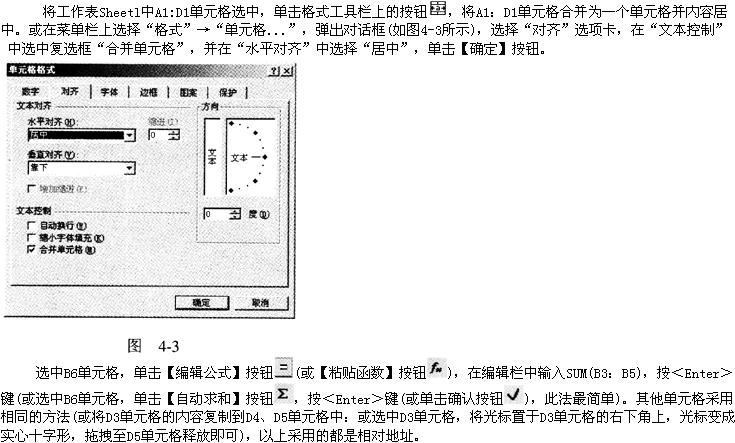 右击工作表标签“Sheetl”在弹出的快捷菜单中选择“重命名”(或直接双击工作表标签“Sheetl”)输入“毕业人数情况表”按Enter>键。
2 “人数”列“总计”行的项及“所占百分比”列的计算同上
3 单击“所占百分比”列号选中整列选取菜单“格式”中“单元格...”弹出对话框(如图4-16所示)在“数字”选项卡的“分类”项中选择“百分比”“小数位数”为2单击【确定】按钮。
右击工作表标签“Sheetl”在弹出的快捷菜单中选择“重命名”(或直接双击工作表标签“Sheetl”)输入“毕业人数情况表”按Enter>键。
2 “人数”列“总计”行的项及“所占百分比”列的计算同上
3 单击“所占百分比”列号选中整列选取菜单“格式”中“单元格...”弹出对话框(如图4-16所示)在“数字”选项卡的“分类”项中选择“百分比”“小数位数”为2单击【确定】按钮。
 在“图表类型”中选择“圆环图”在“子图表类型”中选择“分离型圆环图”单击【下一步】按钮。进入图4-18所示的对话框在“系列产生在”单选框中选择“列”单击【下一步】按钮;进入图4-19所示的对话框在“标题”选项卡中输入图表标题为“师资情况图”在“数据标志”选项卡中(如图4-20所示)选中“显示百分比”单击【下一步】按钮。进入图4-8所示的对话框在“将图表”下选择“作为其中的对象插入”单击【完成】按钮。
在“图表类型”中选择“圆环图”在“子图表类型”中选择“分离型圆环图”单击【下一步】按钮。进入图4-18所示的对话框在“系列产生在”单选框中选择“列”单击【下一步】按钮;进入图4-19所示的对话框在“标题”选项卡中输入图表标题为“师资情况图”在“数据标志”选项卡中(如图4-20所示)选中“显示百分比”单击【下一步】按钮。进入图4-8所示的对话框在“将图表”下选择“作为其中的对象插入”单击【完成】按钮。
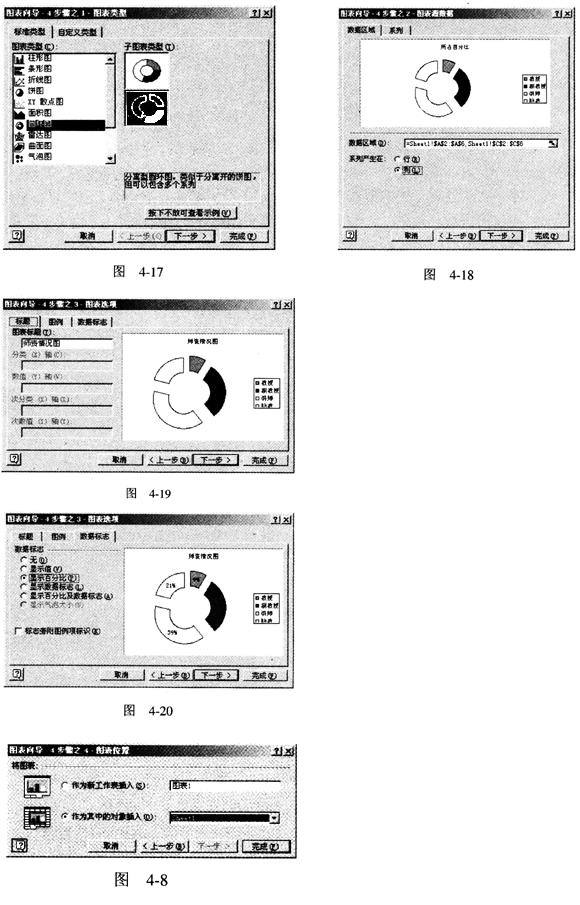 ⑤ 保存文件。
⑤ 保存文件。操作步骤如下: ① 在考生文件夹中双击文件名EXCEL.XLS,打开文件。 ② 单元格合并后数据居中、单元格公式建立: 1 在考生文件夹下,双击文件名EX50.xls,打开文件。
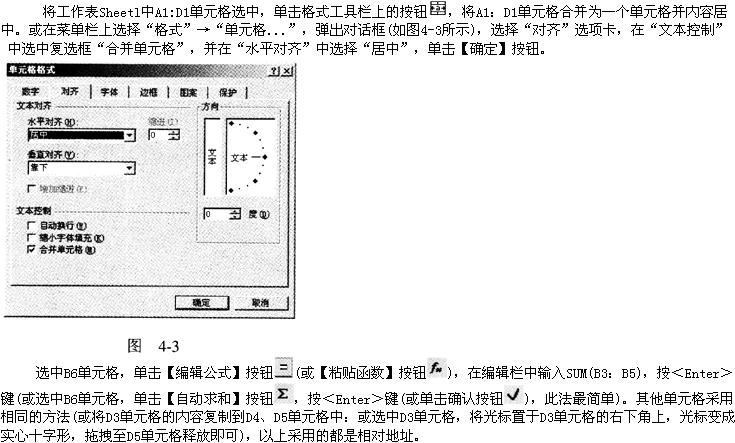 右击工作表标签“Sheetl”,在弹出的快捷菜单中,选择“重命名”(或直接双击工作表标签“Sheetl”),输入“毕业人数情况表”,按Enter>键。
2 “人数”列“总计”行的项及“所占百分比”列的计算同上
3 单击“所占百分比”列号,选中整列,选取菜单“格式”中“单元格...”,弹出对话框(如图4-16所示),在“数字”选项卡的“分类”项中选择“百分比”,“小数位数”为2,单击【确定】按钮。
右击工作表标签“Sheetl”,在弹出的快捷菜单中,选择“重命名”(或直接双击工作表标签“Sheetl”),输入“毕业人数情况表”,按Enter>键。
2 “人数”列“总计”行的项及“所占百分比”列的计算同上
3 单击“所占百分比”列号,选中整列,选取菜单“格式”中“单元格...”,弹出对话框(如图4-16所示),在“数字”选项卡的“分类”项中选择“百分比”,“小数位数”为2,单击【确定】按钮。
 在“图表类型”中选择“圆环图”,在“子图表类型”中选择“分离型圆环图”,单击【下一步】按钮。进入图4-18所示的对话框,在“系列产生在”单选框中选择“列”,单击【下一步】按钮;进入图4-19所示的对话框,在“标题”选项卡中输入图表标题为“师资情况图”,在“数据标志”选项卡中(如图4-20所示)选中“显示百分比”,单击【下一步】按钮。进入图4-8所示的对话框,在“将图表”下选择“作为其中的对象插入”,单击【完成】按钮。
在“图表类型”中选择“圆环图”,在“子图表类型”中选择“分离型圆环图”,单击【下一步】按钮。进入图4-18所示的对话框,在“系列产生在”单选框中选择“列”,单击【下一步】按钮;进入图4-19所示的对话框,在“标题”选项卡中输入图表标题为“师资情况图”,在“数据标志”选项卡中(如图4-20所示)选中“显示百分比”,单击【下一步】按钮。进入图4-8所示的对话框,在“将图表”下选择“作为其中的对象插入”,单击【完成】按钮。
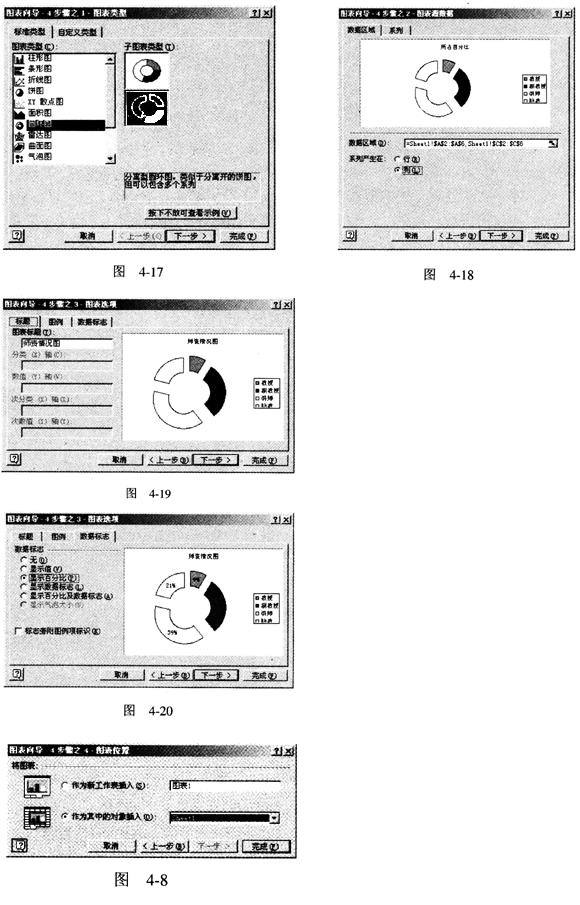 ⑤ 保存文件。
⑤ 保存文件。
第9题:
打开工作簿文件EXCEL.XLSX:(1)将Sheet1工作表的A1:G1单元格合并为一个单元格,内容水平居中;计算“已销售出数量”(已销售出数量=进货数量一库存数量),计算“销售额(元)”,给出“销售额排名”(按销售额降序排列)列的内容;利用单元格样式的的“标题2”修饰表的标题,利用“输出”修饰表的A2:G14单元格区域;利用条件格式将“销售排名”列内内容中数值小于或等于5的数字颜色设置为红色。
(2)选择“商品编号”和“销售额(元)”两列数据区域的内容建立。三维簇状柱形图”,图表标题为“商品销售额统计图”,图例位于底部;将图插入到表A16:F32单元格区域,将工作表命名为“商品销售情况表”,保存EXCEL.XLSX文件。

2.打开工作簿文件EXC.XLSX,对工作表“计算机动画技术‘成绩单’”…内数据清单的内容进行自动筛选,条件是:计算机、信息、自动控制系,且总成绩80分及以上的数据,工作表名不变。保存EXC.XLSX工作簿。
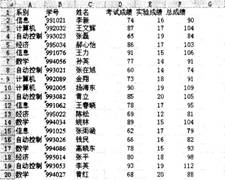
(1)【解题步骤】步骤1:通过“答题”菜单打开EXCEL.XLSX文件,选中Sheetl工作表的A1:G1单元格,在【开始】功能区的【对齐方式】分组中,单击右侧的下三角对话框启动器,弹出“设置单元格格式”对话框,单击“对齐”选项卡,单击“文本对齐方式”下的“水平对齐”下三角按钮,从弹出的下拉列表中选择“居中”,勾选“文本控制”下的“合并单元格”复选框,单击“确定”按钮。步骤2:在E3单元格中输入“=C3一D3”并按回车键,将鼠标移动到E3单元格的右下角,按住鼠标左键不放向下拖动到El4单元格即可计算出其他行的值。在F3单元格中输入“=B3*E3”并按回车键,将鼠标移动到F3单元格的右下角,按住鼠标左键不放向下拖动到Fl4单元格即可计算出其他行的值。在G3单元格中输入“=RANK(F3,$F$3:$F$14,0)”后按回车键,将鼠标移动到G3单元格的右下角,按住鼠标左键不放向下拖动到Gl4单元格即可计算出其他行的值。步骤3:选中标题单元格,单击【开始】功能区【样式】组中的“单元格样式”按钮,在弹出的下拉列表中,选择“标题”下的“标题2”。如图9.1所示。选中单元格区域A2:G14,单击【开始】功能区【样式】组中的“单元格样式”按钮,在弹出的下拉列表中,选择“数据和模型”下的“输出”。
 步骤4:选中单元格区域G3:G14,单击【开始】功能区【样式】组中的“条件格式”按钮,在弹出的下拉列表中,选择“突出显示单元格规则”中的“其他规则”,弹出“新建格式规则”对话框,在“编辑规则说明”下设置“单元格值小于或等于5”,然后单击“格式”按钮,弹出“设置单元格格式”对话框,在“字体”选项卡下单击“颜色”下三角按钮,从弹出的列表中选择“标准色”下的“红色”,单击“确定”按钮返回“新建格式规则”对话框后再单击“确定”按钮。(2)【解题步骤】步骤1:按住“Ctrl”键同时选中“商品编号”列(A2:A14)和“销售额(元)”列(F2:F14)数据区域的内容,在【插入】功能区的【图表】组中单击“柱形图”按钮,在弹出的下拉列表中选择“三维簇状柱形图”。步骤2:把图表标题“销售额(元)”更改为“商品销售额统计图”;在【图表工具】|【布局】功能区中,单击【标签】组中的“图例”按钮,在弹出的下拉列表中选择“其他图例选项”,弹出“设置图例格式”对话框,在“图例选项”中单击“图例位置”下的“底部”单选按钮,单击“关闭”按钮。步骤3:选中图表,按住鼠标左键单击图表不放并拖动图表,使左上角在A16单元格,调整图表区大小使其在A16:F32单元格区域内。步骤4:将鼠标移动到工作表下方的表名处,双击“Sheetl”并输入“商品销售情况表”。步骤5:保存EXCEL.XLSX文件。2.【解题步骤】步骤1:通过“答题”菜单打开EXC.XLSX文件,在有数据的区域内单击任一单元格,在【数据】功能区的【排序和筛选】组中,单击“筛选”按钮,此时,数据列表中每个字段名的右侧将出现一个下三角按钮。步骤2:单击A1单元格中的下三角按钮,在弹出的下拉列表中取消勾选“全选”复选框,勾选“计算机”、“信息”、“自动控制系”复选框,单击“确定”按钮。如图9.2所示。
步骤4:选中单元格区域G3:G14,单击【开始】功能区【样式】组中的“条件格式”按钮,在弹出的下拉列表中,选择“突出显示单元格规则”中的“其他规则”,弹出“新建格式规则”对话框,在“编辑规则说明”下设置“单元格值小于或等于5”,然后单击“格式”按钮,弹出“设置单元格格式”对话框,在“字体”选项卡下单击“颜色”下三角按钮,从弹出的列表中选择“标准色”下的“红色”,单击“确定”按钮返回“新建格式规则”对话框后再单击“确定”按钮。(2)【解题步骤】步骤1:按住“Ctrl”键同时选中“商品编号”列(A2:A14)和“销售额(元)”列(F2:F14)数据区域的内容,在【插入】功能区的【图表】组中单击“柱形图”按钮,在弹出的下拉列表中选择“三维簇状柱形图”。步骤2:把图表标题“销售额(元)”更改为“商品销售额统计图”;在【图表工具】|【布局】功能区中,单击【标签】组中的“图例”按钮,在弹出的下拉列表中选择“其他图例选项”,弹出“设置图例格式”对话框,在“图例选项”中单击“图例位置”下的“底部”单选按钮,单击“关闭”按钮。步骤3:选中图表,按住鼠标左键单击图表不放并拖动图表,使左上角在A16单元格,调整图表区大小使其在A16:F32单元格区域内。步骤4:将鼠标移动到工作表下方的表名处,双击“Sheetl”并输入“商品销售情况表”。步骤5:保存EXCEL.XLSX文件。2.【解题步骤】步骤1:通过“答题”菜单打开EXC.XLSX文件,在有数据的区域内单击任一单元格,在【数据】功能区的【排序和筛选】组中,单击“筛选”按钮,此时,数据列表中每个字段名的右侧将出现一个下三角按钮。步骤2:单击A1单元格中的下三角按钮,在弹出的下拉列表中取消勾选“全选”复选框,勾选“计算机”、“信息”、“自动控制系”复选框,单击“确定”按钮。如图9.2所示。 步骤3:单击F1单元格中的下三角按钮,在弹出的下拉。列表中选择“数字筛选”下的“自定义筛选”,弹出“自定义自动筛选方式”对话框,在“显示行”下,设置“总成绩”大于或等干80.单击“确宗”按钮.加图9.3所示.
步骤3:单击F1单元格中的下三角按钮,在弹出的下拉。列表中选择“数字筛选”下的“自定义筛选”,弹出“自定义自动筛选方式”对话框,在“显示行”下,设置“总成绩”大于或等干80.单击“确宗”按钮.加图9.3所示.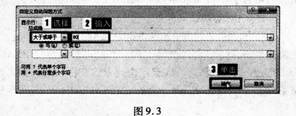 步骤4:保存EXC.XLSX工作簿。
步骤4:保存EXC.XLSX工作簿。
第10题:
在考生文件夹下打开EXCEL.XLSX文件:(1)将Sheet1工作表的A1:F1单元格合并为一个单元格,内容水平居中;按表中第2行中各成绩所占总成绩的比例计算“总成绩”列的内容(数值型,保留小数点后1位),按总成绩的降序次序计算“成绩排名”列的内容(利用RANK.EQ函数,降序)。(2)选取“学号”列(A2:Al2)和“成绩排名”列(F2:F12)数据区域的内容建立“簇状圆柱图”,图表标题为“学生成绩统计图”,图例位于底部,设置数据系列格式为纯色填充 (橄榄色,强调文字颜色3,深色25%),将图插入到表的A14:D29单元格区域内,将工作表命名为“学生成绩统计表”,保存EXCEL.XISX文件.
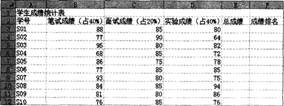
2.打开工作簿文件EXC.XLSX,对工作表“产品销售情况表”内数据清单的内容建立数据透视表,按行标签为“分公司”,列标签为“产品名称”,求和项为“销售额(万元)”,并置于现工作表的I6:M20单元格区域,工作表名不变,保存EXC.XLSXT作簿.
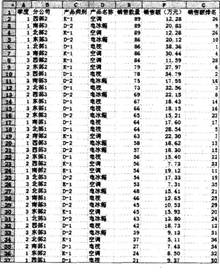
1.【解题步骤】步骤1:通过“答题”菜单打开EXCEL.XLSX文件,按题目要求合并单元格并使内容居中。选中工作表sheetl中的A1:F1单元格,单击【开始】功能区的【对齐方式】组中的“合并后居中”按钮。步骤2:按题目要求计算总成绩列内容。计算“总成绩”,在E3单元格中输入公式“=B3*0.4+C3*0.2+D3*0.4”并按回车键,将鼠标移动到E3单元格的右下角,按住鼠标左键不放向下拖动即可计算出其他行的值。注:当鼠标指针放在已插入公式的单元格的右下角时,会变为实心小十字“+”,按住鼠标左键拖动其到相应的单元格即可进行数据的自动填充。步骤3:按题目要求设置总成绩列数字格式。选中单元格E3:E12,单击鼠标右键,在弹出的快捷菜单中选择“设置单元格格式”,打开“设置单元格格式”对话框,在对话框中选择分类为“数值”,设置小数位数为l位,单击“确定”按钮。步骤4:按题目要求计算成绩排名列内容,在F3单元格中输入公式“=RANK.EQ(E3,$E$3:$E$12,0)”,并按回车键,将鼠标移动到E3单元格的右下角,按住鼠标左键不放向下拖动即可计算出其他行的值。注:当鼠标指针放在已插入公式的单元格的右下角时,会变为实心小十字“+”,按住鼠标左键拖动其到相应的单元格即可进行数据的自动填充。步骤5:按题目要求插入图表。按住ctrl键选中“学号”列(A2:A12)和“成绩排名”列(F2:F12)数据区域的内容,在【插入】功能区【图表】分组中单击“柱形图”按钮,在展开下拉列表中选择簇圆柱图。步骤6:按题目要求输入图表标题。在图表的标题区域,将默认的标题“成绩排名”删除,输入文字“学生成绩统计图”。步骤7:按题目要求设置图例位置。在【表格工具】l【布局】功能区【标签】分组中单击“图例”按钮,在展开下拉列表中选择“在底部显示图例”。步骤8:按题目要求设置形状填充。选中图表中的数据系列,在【表格工具】|【格式】功能区【形状样式】分组单击“形状填充”按钮,在展开的下拉列表中选择主题颜色为橄榄色,强调文字颜色3,深色25%。步骤9:调整图表的大小并移动到指定位置,按住鼠标左键选中图表,将其拖动到A14:D29单元格区域内。注:不要超过这个区域。如果图表过大,无法放下,可以将鼠标放在图表的右下角,当鼠标指针变为双向箭头时,按住左键拖动可以将图表缩tJ,N指定大小。步骤10:按题目要求设置工作表名。双击工作表名称“sheet1”,将其更名为“学生成绩统计表”。步骤11:保存文件。2.【解题步骤】步骤1:通过“答题”菜单打开EXC.XLSX文件,按题目要求建立数据透视表。选中“产品销售情况表”内数据清单的内容单元格A1:G37,在【插入】功能区【表格】分组中单击“数据透视表”按钮,在弹出的下拉列表中选择“数据透视表”,打开“创建数据透视表”对活框,“表区域”显示“产品销售情况表!$A$1:$G$37”(或者清空表区域内容,单击红色箭头重新框选整张表数据清单内容,框选结束后,单击回车键),选择对话框中“现有工作表”选项,在位置设置后面单击红色箭头,然后框选16:M20单元格区域,呈动态虚线显示,按一下回车键,对话框显示如图4.33所示,单击“确定”按钮。步骤2:在“数据透视表字段列表”窗口中,将相应字段按住鼠标左键,拖拽到相应区域,如图4.34所示,关闭“数据透视表字段列表”。步骤3:保存文件。
